Streamlabsは、配信者がより魅力的な配信を行うためのWebサービスです。
しかし、Streamlabsの公式サイトを見てみると、英語ばかりで「使い方がよくわからない」という人もいるのではないでしょうか。
そこで今回はStreamlabsで使える機能や設定方法、各機能の使い方について詳しく解説していきます。
Streamlabsとは
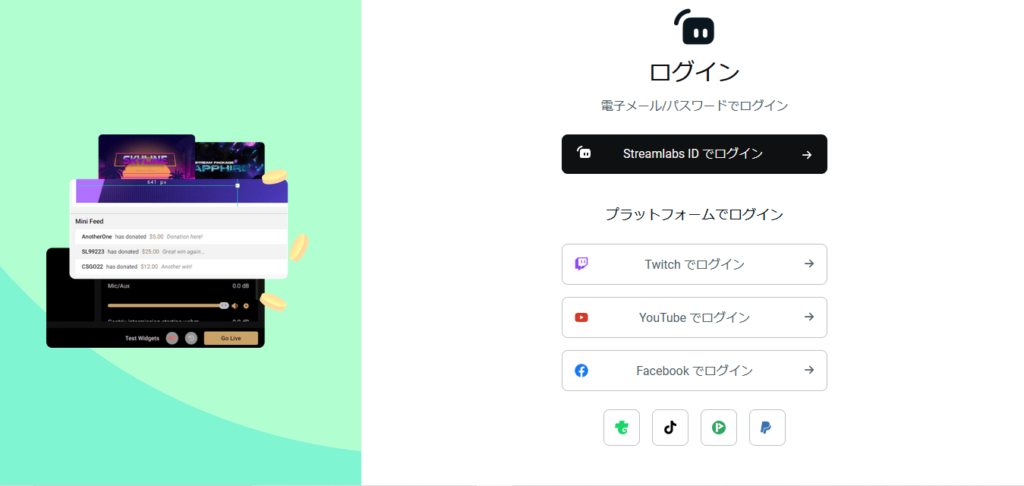
Streamlabsは、配信をサポートするための様々な機能を持ったWebサービスで、設定することで投げ銭機能を追加したり、画面上にコメントを表示させたりするなど、配信に関する様々な機能を拡張することができるようになります。
より自分の配信スタイルに合わせたカスタマイズを行うことができるようになり、洗練された配信環境を構築することが可能です。
Streamlabsdでできること
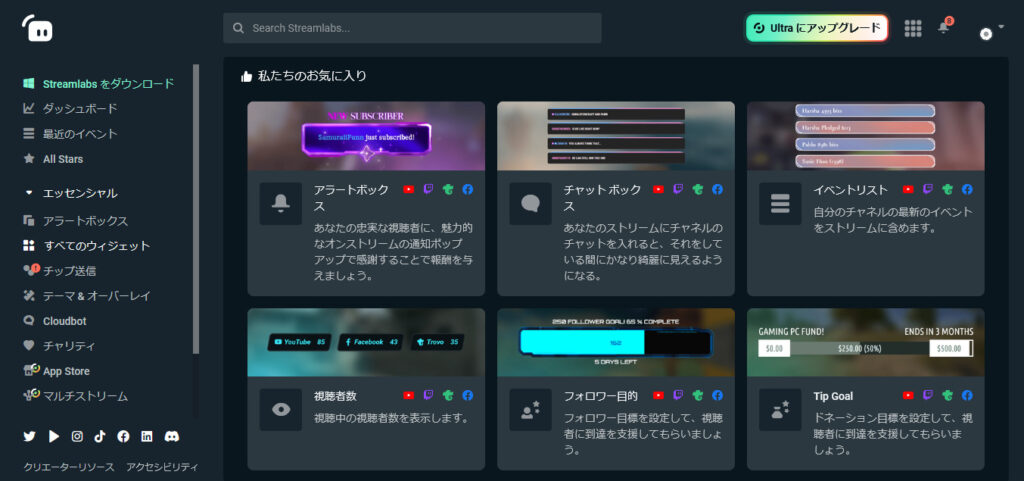
コメント欄の表示
視聴者のコメントやチャットを配信画面に表示させることができる機能です。
ゲーム画面にコメントを直接表示するわけではないので、プレイ中の画面はそのままで視聴者の見ている配信画面にだけコメントが表示されます。
フォローやサブスクの通知(アラート機能)
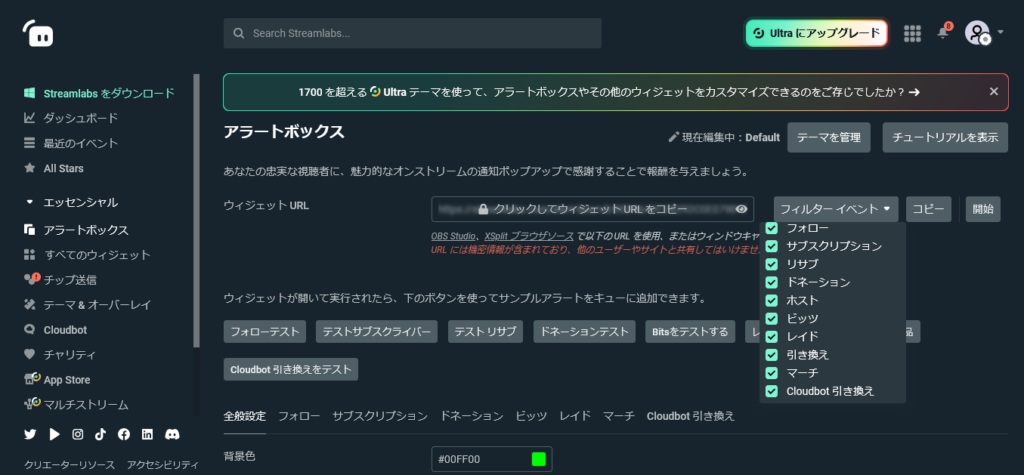
アラート機能とは様々な通知を配信画面に表示させる機能です。
・フォロー・サブスクライブの通知
・チャンネル登録の通知
・メンバー(旧スポンサー)登録の通知
・ドネーション(寄付)された際の通知
・スーパーチャット(投げ銭)の通知
・Youtubeチャット画面表示
・チャンネル登録やドネーションのゴールを表示
チャット欄の表示もアラート機能もWebサイトにアクセスしてURLをコピペするだけでよいので、めんどうな設定は必要ありません。
様々なプラットフォームとの連携
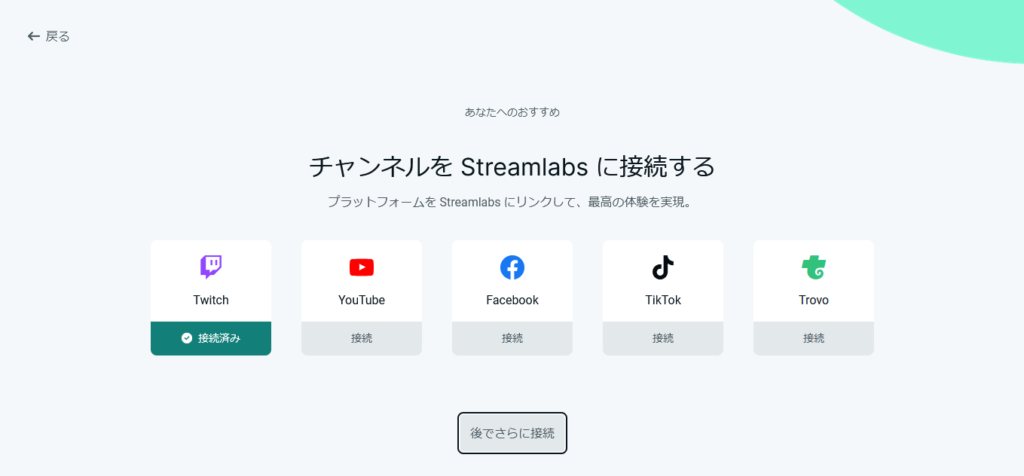
StreamLabsはTwitchやYouTubeなど主要なストリーミングプラットフォームとの連携が可能であり、より手軽にストリーマーと視聴者のつながりを深めることができます。
・YouTube
・Twitch
・Facebook
・TikTok
ニコ生、ツイキャス、OPENRECには対応していないので注意が必要です。
日本語への変更方法→現在はデフォルト
Streamlabsはデフォルトの設定では英語になっているので、日本語に変更することで使いやすくなるかもしれません。
日本語への変更はトップページ右上の自分のアイコンをクリックし、「English」の欄から変えることができます。
2023年追記:
以前まで言語を変更しても怪しい日本語になってしまうことがあったため、英語のまま設定を行う方もいらっしゃいましたが、2023年現在Streamlabsはデフォルトで日本語操作が可能になりました。
コメント欄の表示のさせ方
・「すべてのウィジェット」をクリックする
・「チャットボックス」をクリックする
・表示されたURLコピーする
・OBSでブラウザを作成して、先ほどのURLを貼り付ける
・画面下部の「設定を保存します」をクリックして設定を保存
・自分のチャンネルを開いて、コメントをして表示を確認する
・設定完了
これだけで配信画面上にコメント・チャットを表示させることができます。
細かい設定を行うことで表示するコメントの大きさ(幅・高さ)や位置、フォント、色、アニメーションなどを変えることが可能です。
StreamLabs側の設定
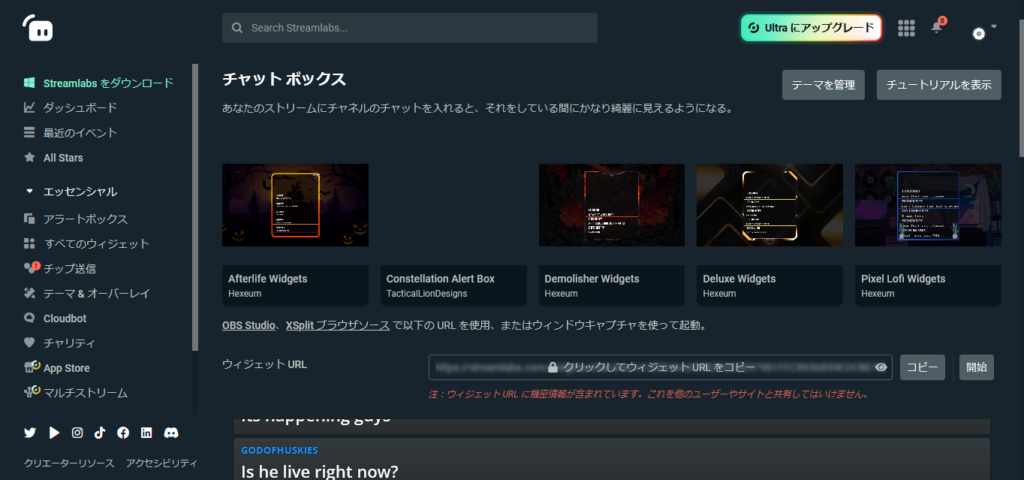
StreamlabsにアクセスしTwitchアカウントでログインします。
左メニュー欄から「すべてのウィジェット」をクリックし、「チャットボックス」を選択します。
「コピー」をクリックし、URLをコピーしておきOBSに貼り付ける準備をしておきます。
OBS側の設定
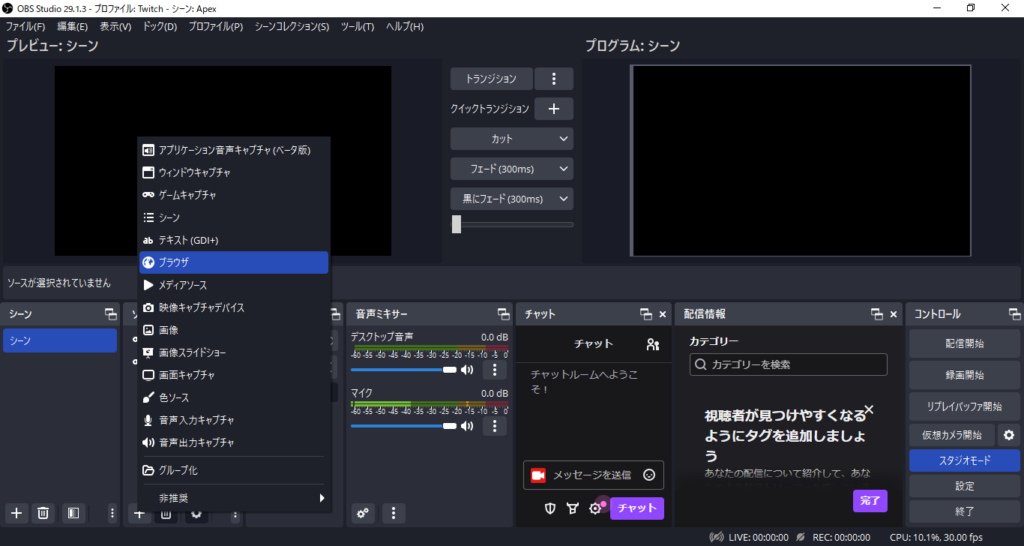
ソース欄の「+」をクリックし、「ブラウザ」をクリック。
コメントやチャットなど適当な名前を付けてOKを選択します。
先ほどコピーしたURLを貼り付け、「幅」と「高さ」を任意の数字にします。
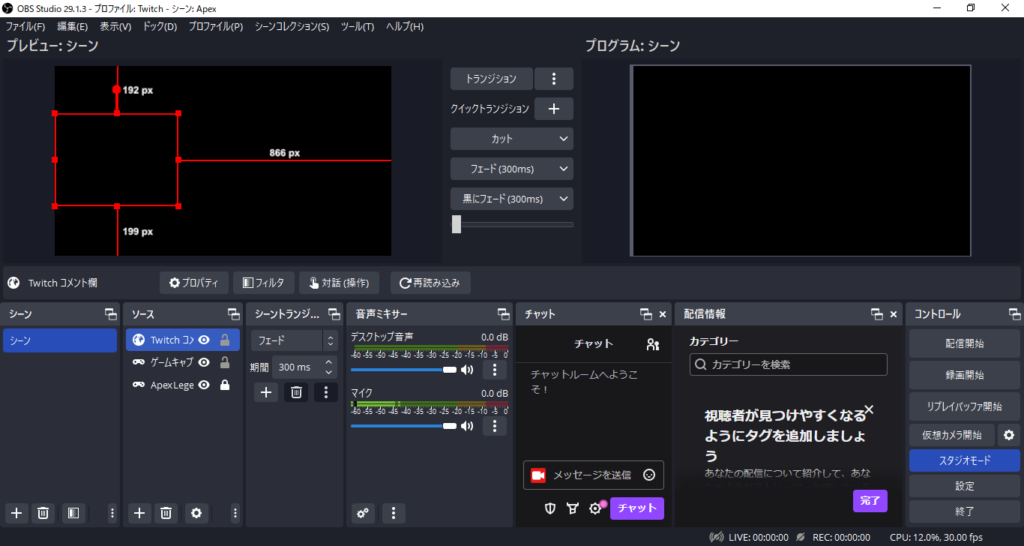
貼り付けた後、「OK」を押して閉じると赤い枠がプレビュー画面に出てきますので、この部分にコメントが表示されます。
ゲーム画面などと被らない自分の好みの場所に移動させてロックしてしまいましょう。
Twitchで自分のチャンネルを開きコメント欄に適当な文字を打ち込み、OBSの画面に出力されれば完了です。
コメント欄が表示されない場合
コメント欄が表示されない場合はソースの順序を確認してみましょう。
「コメント」のソースが一番上にないと他のソースで隠れてしまうので、「コメント」のソースを一番上にしましょう。
また、StreamlabsとTwitchは別のサイトなので接続に時間がかかる場合があり、少し時間を置くのも手です。
フォローやサブスクを通知する方法
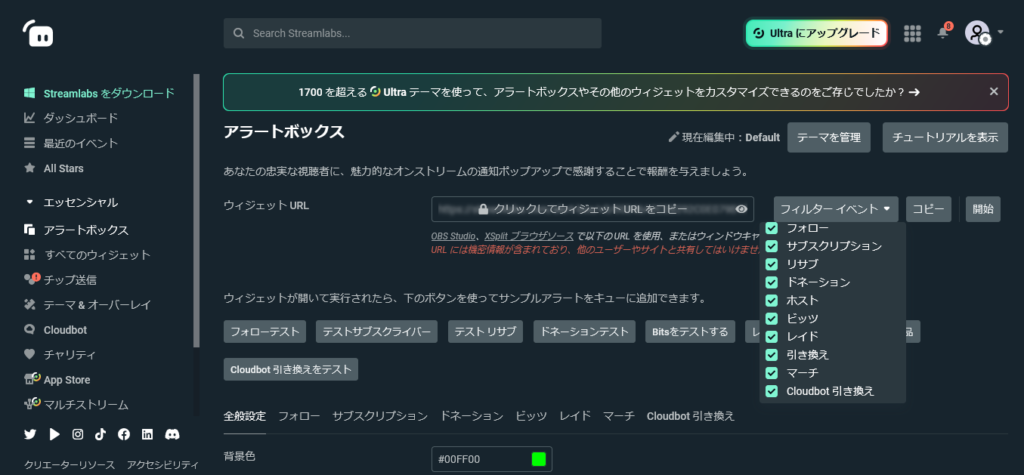
・「アラートボックス」を選択。
・通知するものをタブから選択する
・表示方法などを細かく設定する
・画面下部の「設定を保存します」をクリックして設定を保存する
・表示されているURLをコピーする
・OBSでブラウザを作成し、先ほどのURLを貼り付ける
・画面下部の「設定を保存します」をクリックして設定を保存する
OBS側の設定
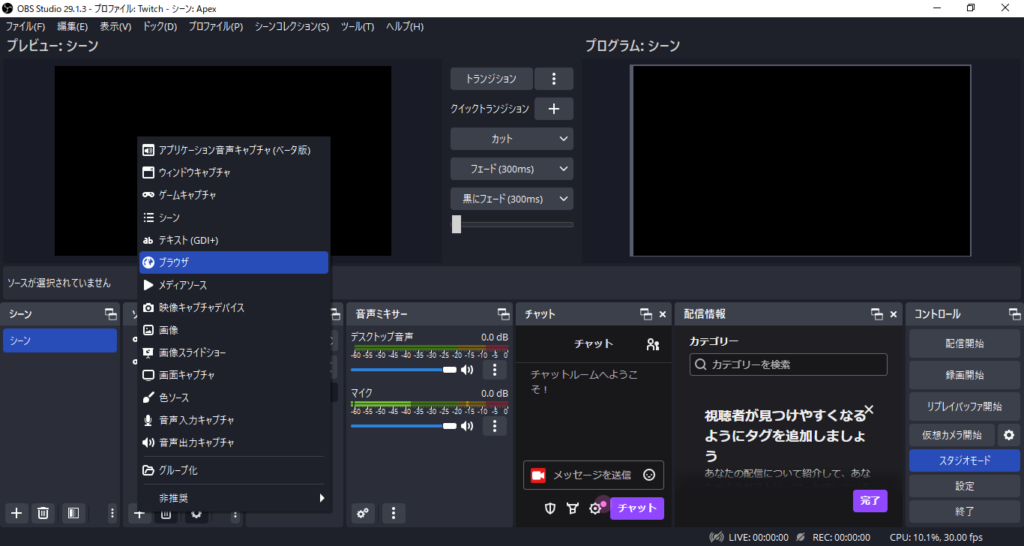
OBSを立ち上げ、ソースの「+」をクリックし、「ブラウザ」を選択します。
Twitch アラート通知など適当な名前をつけて「OK」し、さきほどコピーしたURLを「URL」にペーストしましょう。
ローカルファイルのチェックを外し「幅」と「高さ」を任意の数字にします。
後で変更することも可能なので、ひとまず適当な数字で大丈夫です。
「ブラウザ」ソースが「ゲームキャプチャ」等の他のソースより下の順位だと、表示が隠れてしまうため、「コメント」の次の2番目あたりに設定しておきましょう。
「OK」を押し設定を保存し、ついでにStreamlabsのページに戻り、下の方にある「設定を保存します」をクリックし保存しておきます。
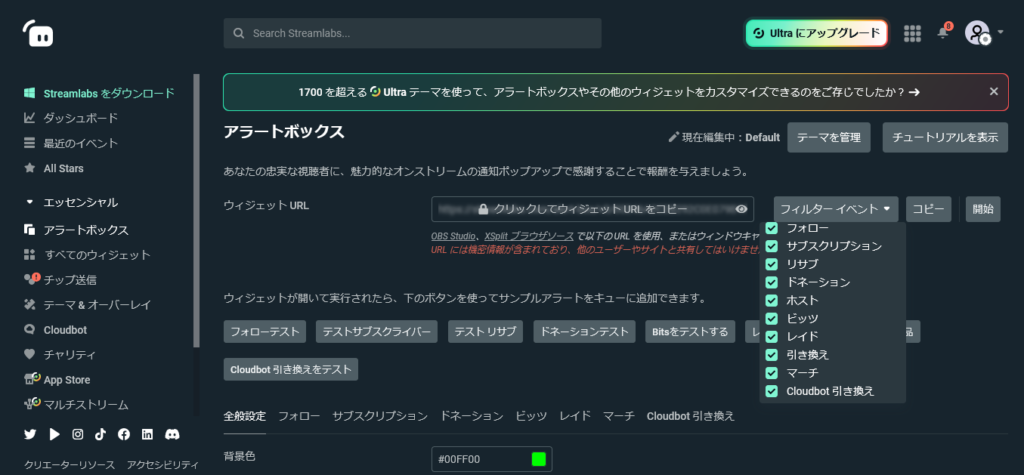
動作確認のため「フォローテスト」ボタン、または「テストサブスクライバー」ボタンをクリックしてください。大きな音が鳴るので注意しましょう。
OBSの画面上に以下の画像のような通知が表示されれば成功です。
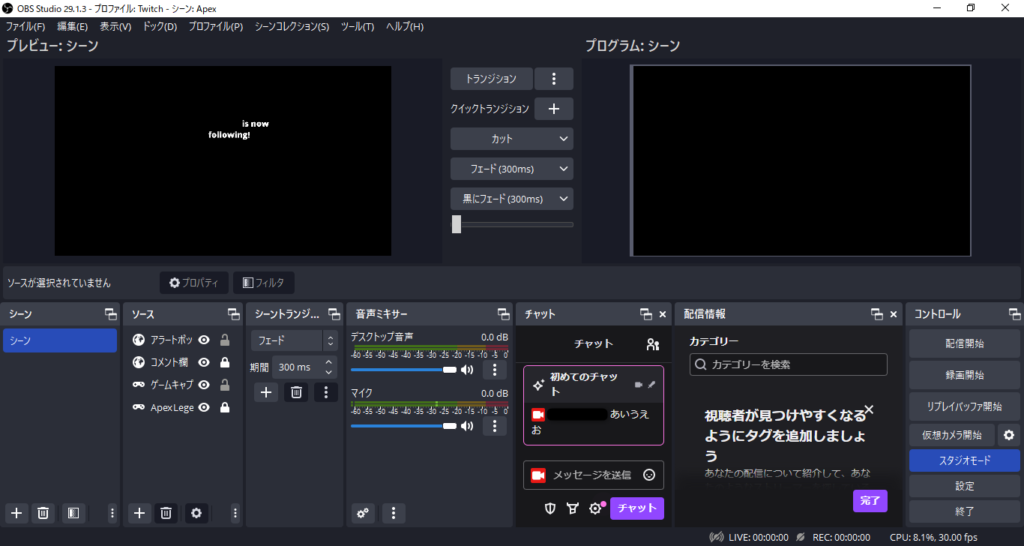
最後に
Streamlabsはストリーマーががより魅力的な配信をするのを手助けしてくれる強力なツールセットです。
配信を洗練されたものにし、視聴者との関係をより強化するためにも是非Streamlabsを利用してみてください。
自動でコメント欄を管理してくれる便利なツール、NightBotについて解説した記事はこちら:





コメント