Youtubeは動画だけでなく、世界中のクリエイターやゲーマーが集まりライブ配信等を行うことができます。
しかし、専門のプラットフォームではないので配信を行うまでの手順が多かったり、複雑だったりします。
そこで今回は、初めての方でも簡単にスタートできるよう、必要な設定やOBSとのリンクのさせ方などYoutubeで配信を始める際のステップを詳しく解説していきます。
必要な機材の準備:
・パソコン
・マイク
・配信ソフト
・配信アカウント
配信を行うには、必要な機材を準備する必要があります。
パソコン、マイク、ウェブカメラなど、高品質な配信を実現するための機材を揃えましょう。
また配信するには各配信サイトのアカウントが必要になるため、Webサイトにアクセスしアカウントを作成しておきましょう。
ライブ配信を有効化する(アカウントの確認を行う)
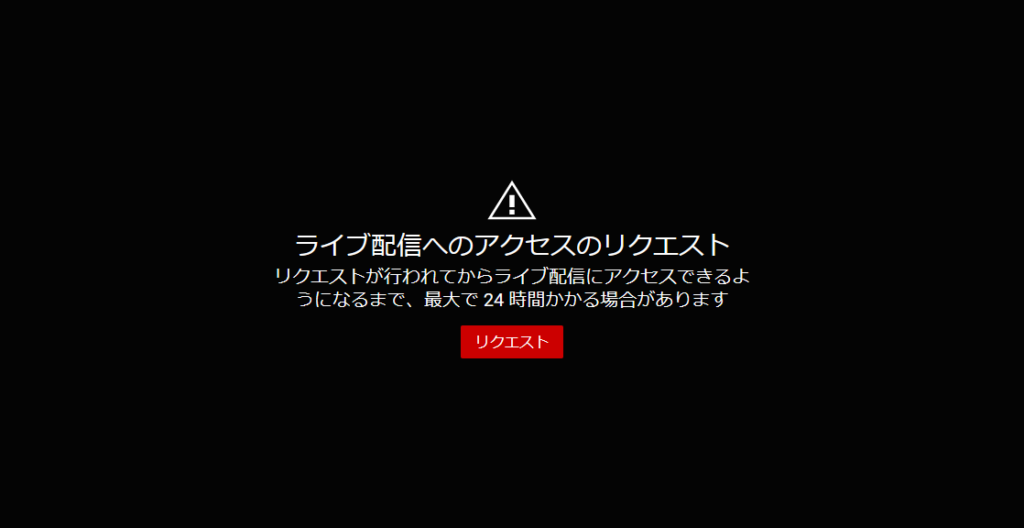
YouTubeでゲーム配信を行うには、まずYouTubeチェンネルを開設し、ライブ配信の有効化を申し込む必要があります。
まだこの必要な準備を行っていない方は、このYouTubeチャンネル開設とライブ配信の有効化ガイドラインで手順を参考にしてみてください。
最初に有効になるまで、最大24時間かかることがあるので、初めてやる方は早めに申し込んでください。
アカウントの確認をすることで、ライブ配信ができるようになるだけでなく、15分を超える長尺の動画の投稿やサムネイルのカスタム、コンテンツIDの申し立てに対する再審査請求を行うことができるようになります。
YoutubeとOBSを接続する
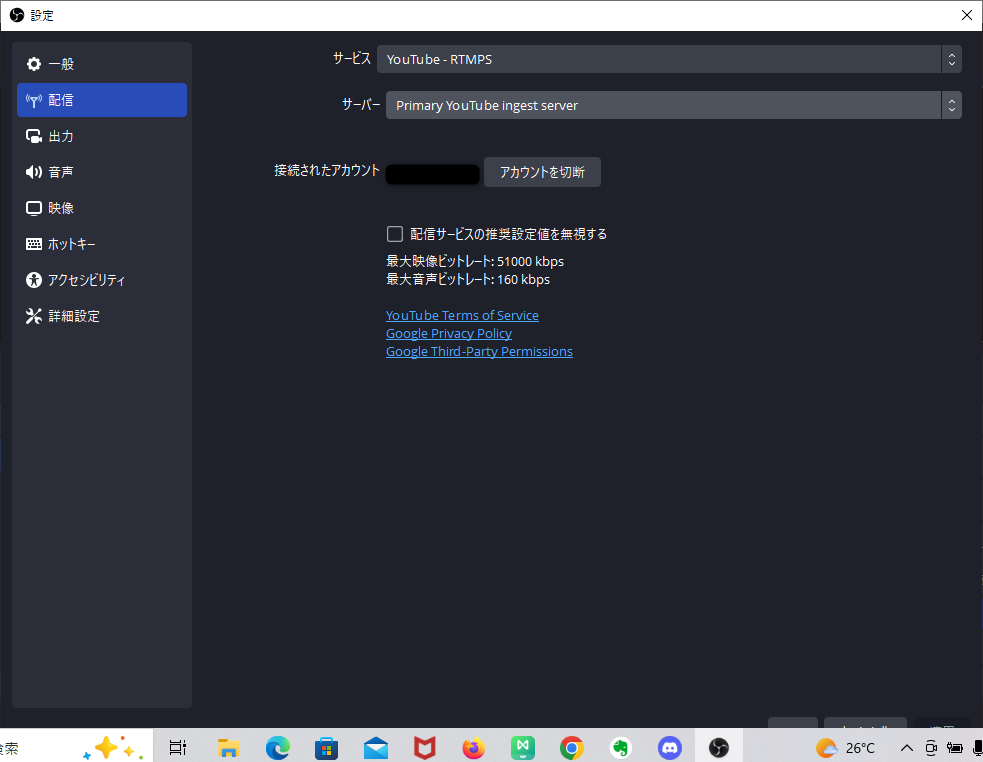
OBSを開き画面右下の「設定」ボタンをクリック、左側の欄から配信を選択します。
サービスからYoutubeを選びアカウント接続 (推奨)」をクリックします。
アカウントにログインしサーバーが「Primary Youtube ingest server」になっていることを確認しOKを押します。
配信の予約を行う
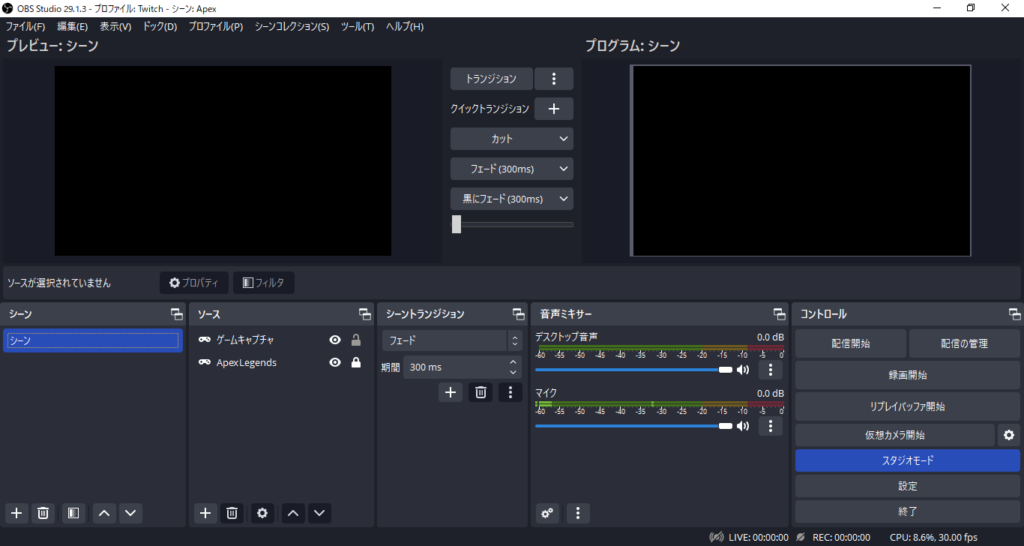
24時間経過しOBSとYoutubeの連携が完了すると「配信開始」のボタンの横に「配信の管理」のボタンが出現します。
この「配信の管理」のボタンから配信タイトルや配信日時等の設定を行うことができます。
配信開始から行うことも可能ですが、その場合ゲリラ配信になります。
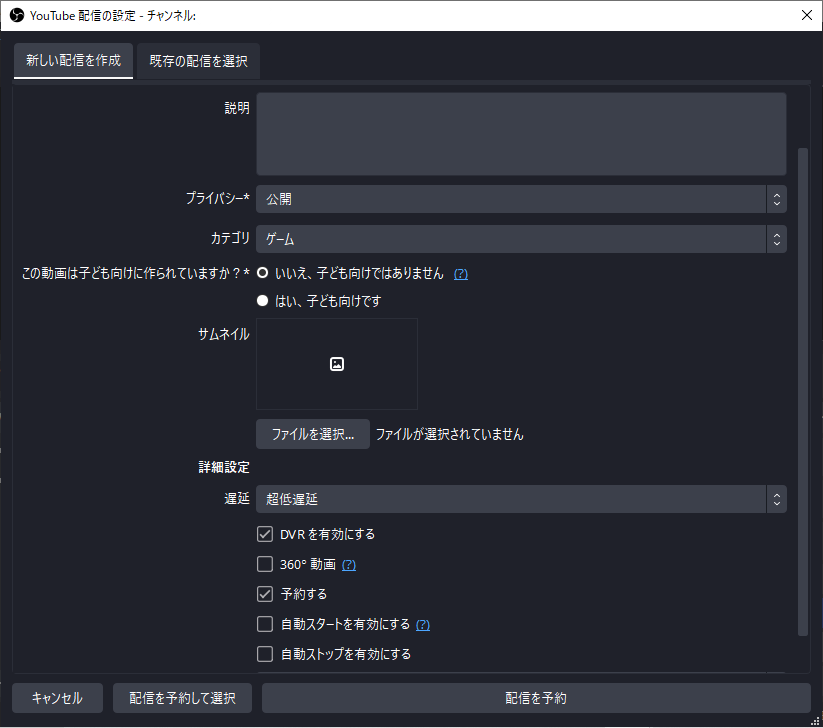
・OBSのトップページから「配信の管理」を選択
・「新しい配信を作成」をクリックし、説明、プライバシー、カテゴリを記入
・「この動画は子供向けに作られていますか?」は「いいえ、子供向けではありません」を選択。
・作成したサムネイルがあればここでアップロードする
・遅延を設定し「予約する」にチェックを入れる
・カレンダーから配信日時を設定し「配信を予約」を選択
「新しい配信を作成」のタブを選択し、サムネイルや遅延の設定、配信の「予約する」の部分にチェックを入れます。すると下段の「配信を作成して配信開始」が「配信を予約」に変化します。
「この動画は子供向けに作られていますか?」は「いいえ、子供向けではありません」を選択。
すると下段の影がかかっていたボタンが有効化され白くなり選択できるようになります。
※「自動開始を有効」をひとまずOFFにしておき、カレンダーから配信日時を設定し「配信を予約」のボタンを押します。
イベントが正常に作成されましたと表示されたら成功です。
(DVRを有効にするとは追っかけ再生機能をONにするという意味です。)
自動開始って何
自動開始を有効にすることで、「配信を選択して配信開始」ボタンをクリックした後、トップページに戻って「今すぐ配信」ボタンをクリックするのを省略することができます。
ON/OFFの違いは事前に音声や映像を確認してから始めるかどうかにあります。
メリットとしては煩わしい手順を省略できることですが、デメリットとして事前に配信画面を確認できないことが挙げられます。
自動開始がOFFの場合:
・「配信を選択して配信開始」
・OBSと同じものがYoutubeのプレビューに映る(ここで確認可能)
・「今すぐ配信」ボタンをクリックし、配信を開始する
となりますが、自動開始がONになっている場合、「配信を選択して配信開始」をクリックすると、Youtubeでも自動で配信が開始されます。
配信の告知を行う
URLの取得
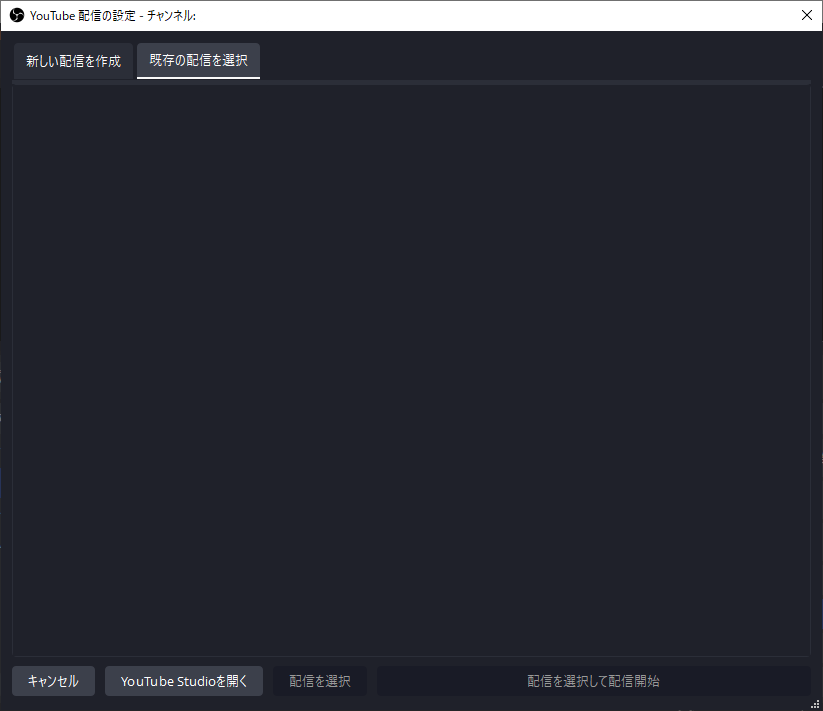
配信を予約した後は、より多くの視聴者を集めるためにも配信の告知を行いましょう。
OBSの「配信の管理」ボタンをクリックし、「既存の配信を選択」タブを開いてください。
そして、下部にある「YouTube Studioを開く」をクリックします。
するとブラウザーでYoutubeが開くので、「配信予定」欄の3点リーダーから「共有可能なリンクを取得」を選択します。
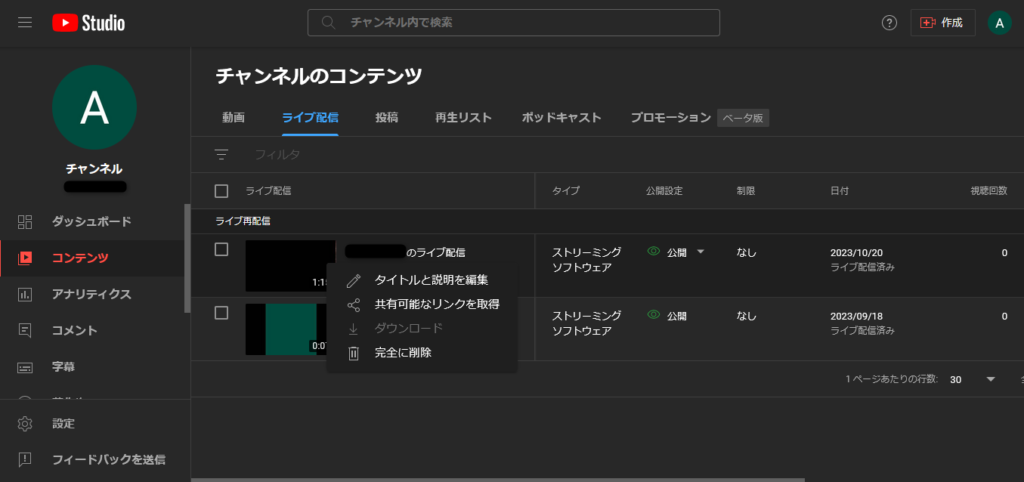
もしくは、電波アイコンをクリックし画面を切り替え、右上の矢印アイコンをクリックでもOK。
(Youtube Studioを開き「コンテンツ」→「ライブ配信」)
コピーしたらURLを自身のTwitter等のSNSに貼り付けて告知します。
URLは毎回変わる!
この時取得したURLは配信するたびに代わるので、使いまわすことはできません。
なので配信するたび(配信を告知するごと)同じ手順を行う必要があります。
この点に関してはTwitchの方が優れており、Twitchの場合、配信URLは毎回同じです。
配信を開始する
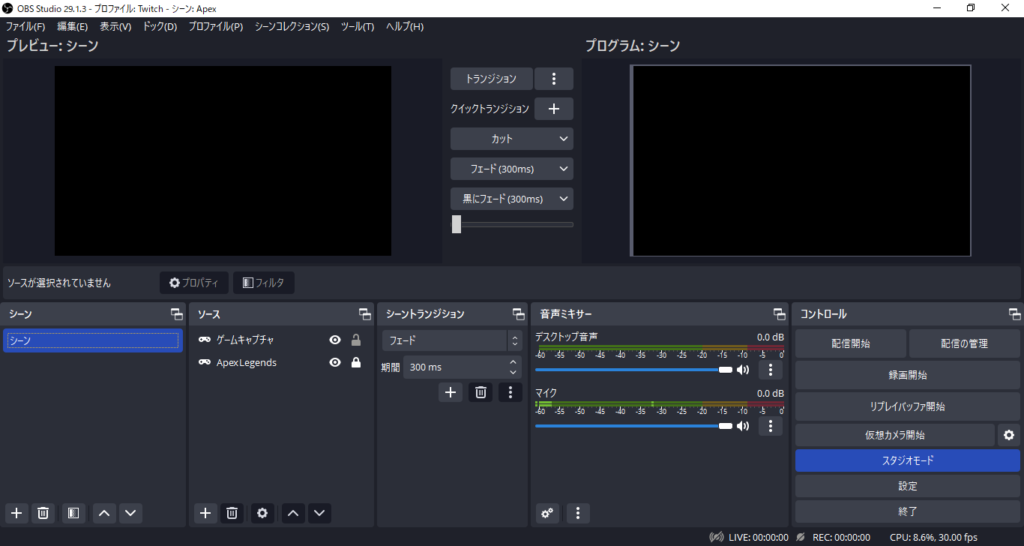
予定した時間が近づいてきたら配信を開始しましょう。
OBSの「配信の管理」ボタンをクリックします。※「配信開始」のボタンではないので注意!
「既存の配信を選択」タブを開き、先ほど作った予約を選択し、「配信を選択して配信開始」ボタンをクリック。
すると「手動で開始する必要があります」というタブが出てくるので、OKをクリック。
トップページに戻ったら、「今すぐ配信」ボタンをクリックしましょう。
このボタンを押して初めてYoutubeでの配信が開始されます。
この手順が手間・省略したいという方は「配信の管理」のタブから「自動開始を有効」の項目をONにしておきましょう。
自分の配信を確認したい場合
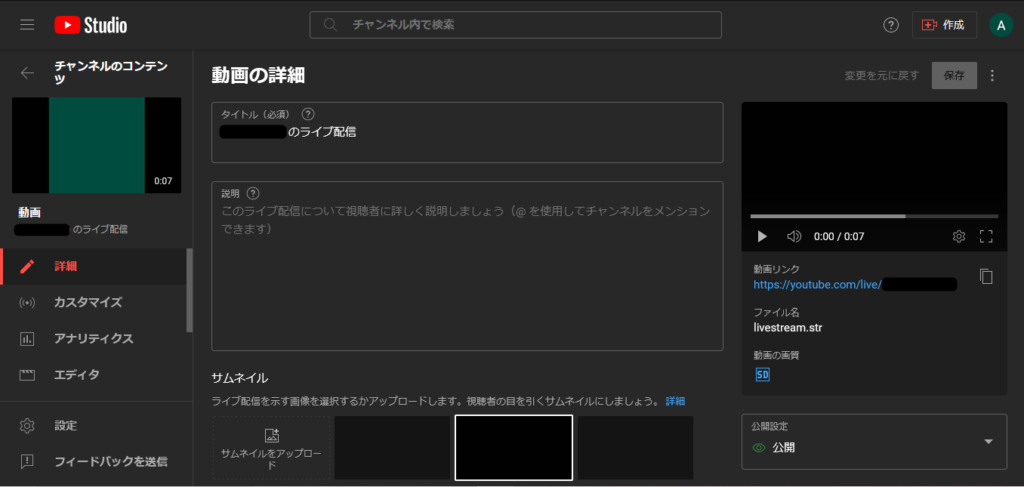
初めて配信するときはうまくできているのか、配信がちゃんと始まっているか不安ですよね。
そんなときは実際にYouTubeで配信を確認してみましょう。
Youtube Studioにアクセスし、左側の「コンテンツ」→中央中段の「ライブ配信」をクリック。
サムネイルの右下に赤くライブと表示とされてるアイコンがあるのでそれをクリック。
右側の青くなったURLを選択すると実際に視聴者が見ることになる配信画面になります。
配信中もつけておきたい場合は、ハウリングを防止するために音はミュートにしておくようにしましょう。
配信を終了する
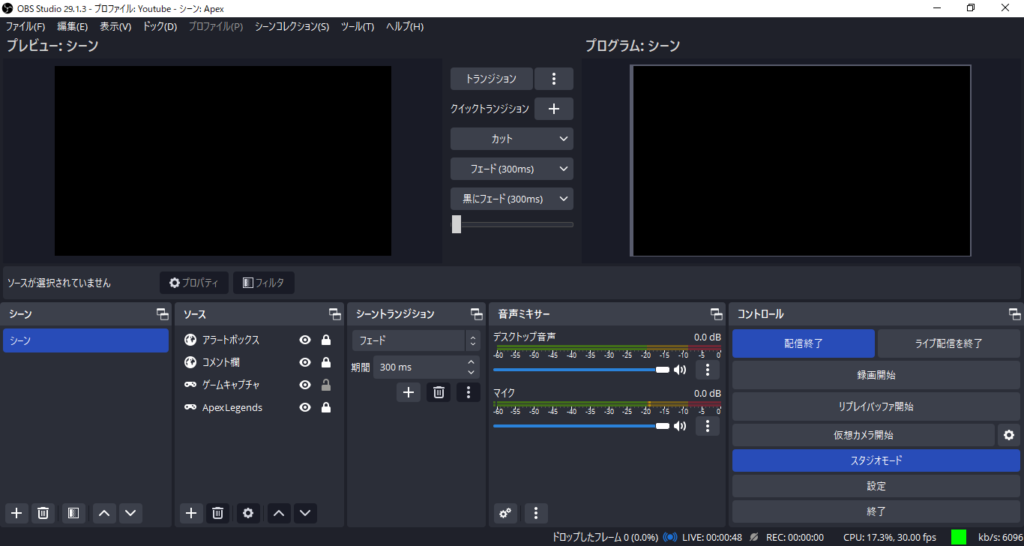
配信を終了する場合はOBSの右側の「ライブ配信を終了」というボタンをクリックするだけで終了します。
左側の「配信終了」のボタンと間違えないように注意しましょう。
右側が(自動停止)になっている場合は「配信終了」ボタンでOK
最後に
この記事では、Youtubeでの配信を始めるための基本的な手順について解説しました。
Twitchと比べると手順の多さに戸惑うかもしれませんが、慣れてしまえば気になるほどのものではなくアーカイブを長期間保存しておくための操作も必要ありません。
YouTubeでの成功は時間がかかることがありますが、忍耐強く取り組むことが成功のカギとなります。
それではあなたのチャンネルが成功することを願っています!
Youtubeでの大きなメリット!アーカイブについて解説した記事はこちら:




コメント