OBS(オープンブロードキャスターソフトウェア)は配信や録画をサポートする優れたツールですが、最適な設定を行わなければパフォーマンスや品質に問題が生じることがあります。
この記事では、OBSのおすすめの設定を紹介し、パフォーマンスと品質の両立を実現するための方法を解説します。
最適な設定を行うことで、よりスムーズで魅力的な配信や録画を実現しましょう。
OBSとは
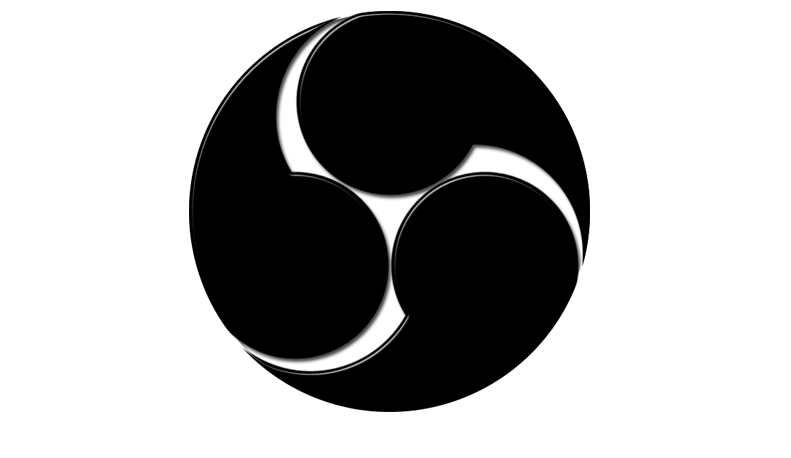
OBS(Open Broadcaster Software)は、マルチプラットフォーム対応の配信および録画ソフトです。
OBSを利用することで、デスクトップ画面やウェブカメラのキャプチャ、音声の録音、ソースの編集、エフェクトの追加などが可能になり、よりクオリティの高い配信を作成するとこができます。
オススメのOBS初期設定
OBSは初期設定のままだと解像度が1270×720、FPSが30となっています。
録画フォーマットもMKV方式なので、このままでは保存した動画を編集する際にも若干面倒です。
そのためOBSのクオリティを上げる最初にしておくべき初期設定をいくつかご紹介します。
マイクの設定
使用するマイクの選択
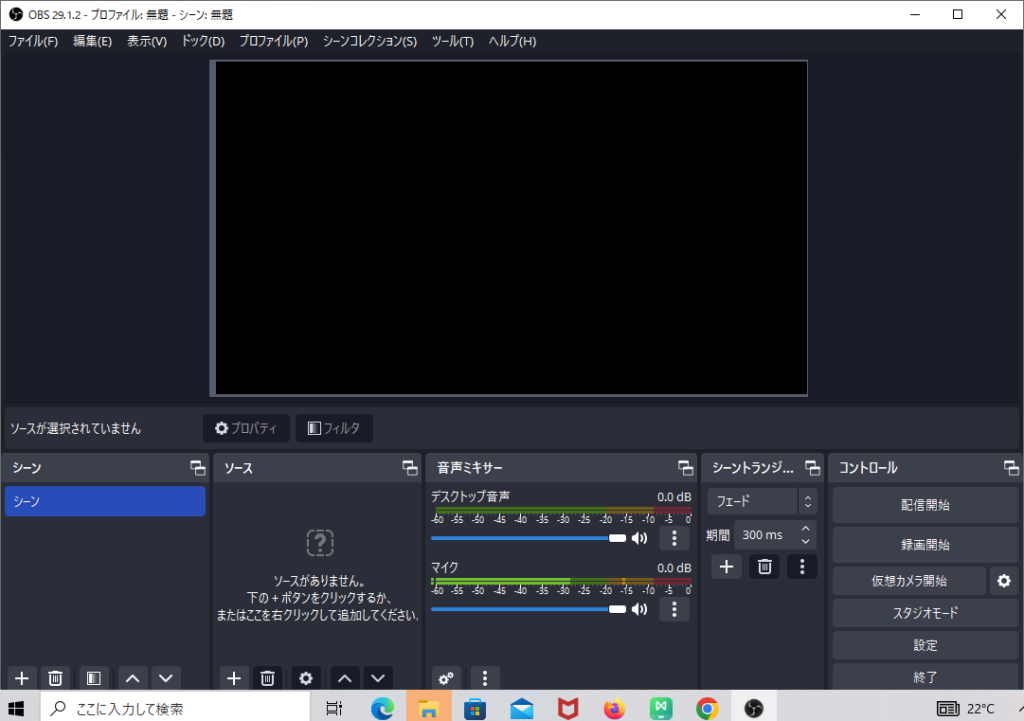
OBS右下の「設定」を選択し、左側にある「音声」を選択します。
「グローバル音声デバイス」の欄の上から3番目の「マイク音声」で自分が使用するマイクを選択します。

音声ビットレートの変更
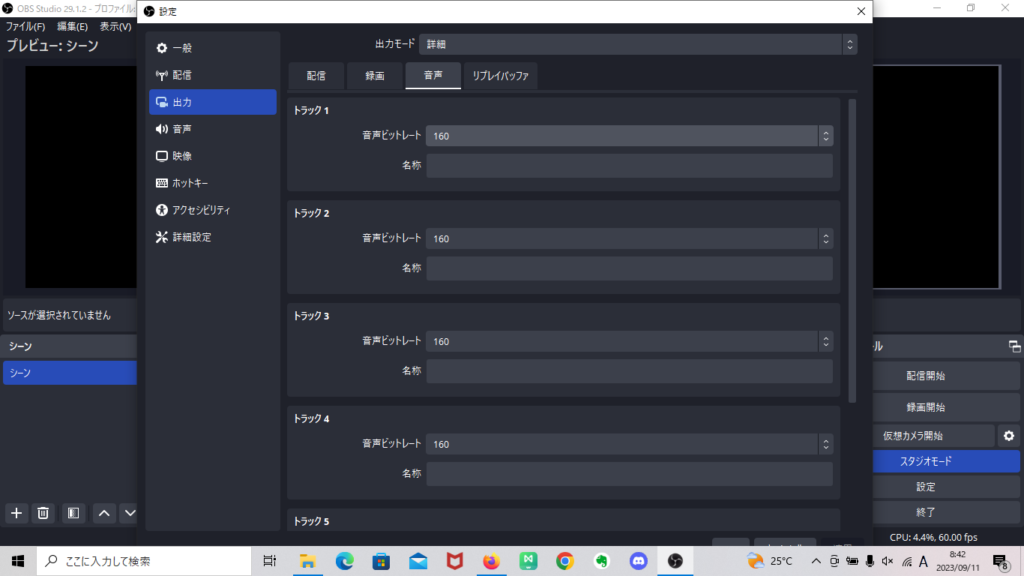
OBSのデフォルトでは音声トラックのビットレートが160kbpsになっています。
Twitchでの上限は320kbpsなので、高音質で配信したい方は変更しておくようにしましょう。
音声ビットレートは設定→出力→音声から変更することができます。(出力モード詳細の場合)
音声ビットレートを上げた分、映像に使えるデータ量が減るものの、160kbpsが減ったところで画質に影響は少なく、逆に音声はビットレートが2倍になるので、音声ビットレートを上げた方がいいでしょう。
フィルター機能の設定
ノイズ抑制とは
キーボードのタイプ音や、マウスのクリック音などの環境音は配信者にとっての大きな悩みとなります。
そんなときは「ノイズ抑制」という音声フィルターで消すことができます。
フィルター機能とは、音声以外のノイズを抑制したり、音声に対して様々なエフェクトをかけたりすることができる機能です。
ノイズキャンセリングやエコーキャンセリングなどのオーディオフィルタを使用することで、クリアで鮮明な音声を視聴者に届けることができます。
ノイズ抑制の設定方法
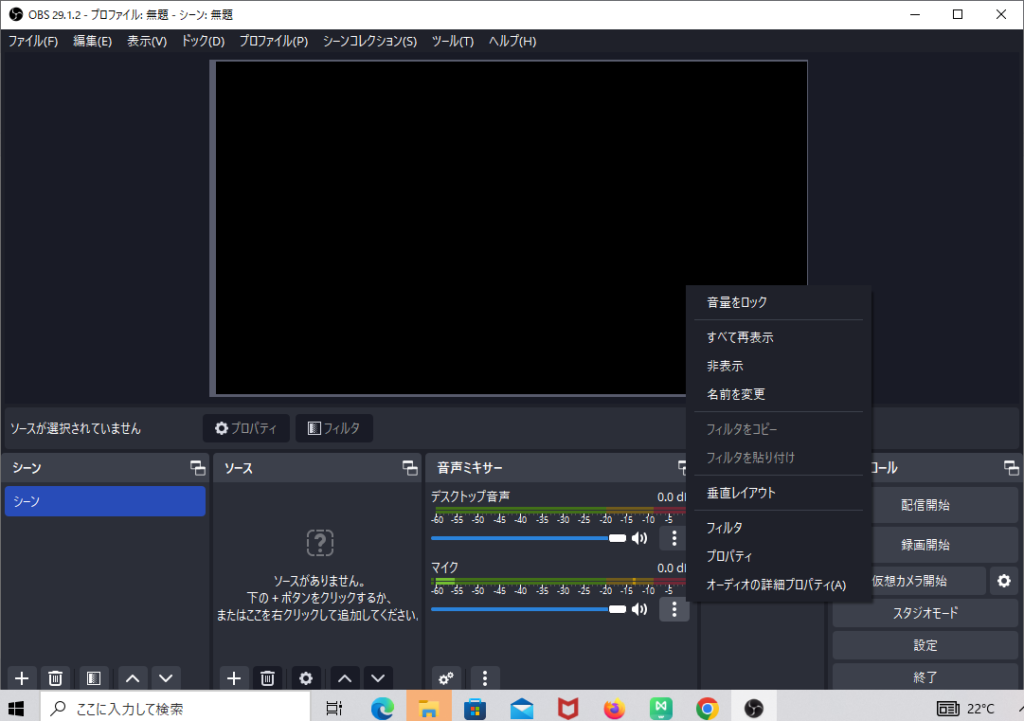
OBSのトップページから音声ミキサーから使用しているマイクの「・・・」をクリックし、「フィルタ」を選択します。
左下の「+」から「ノイズ抑制」を選択、フォルダ名を指定し「OK」をクリックします。
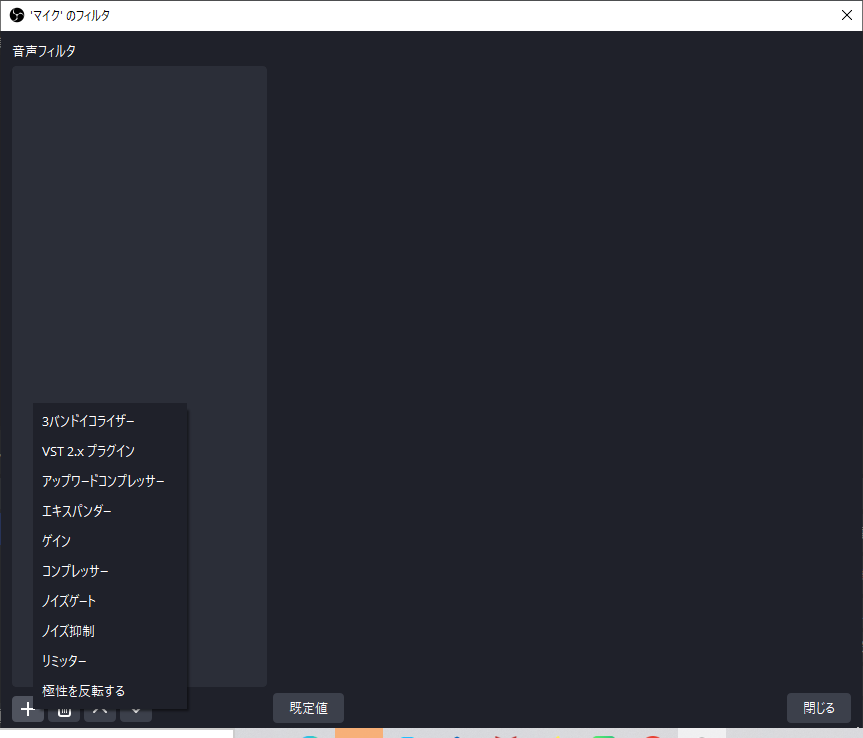
方式を「RNNoise:高品質、CPU使用率高め」を選び、右下の閉じるを押して完了です。
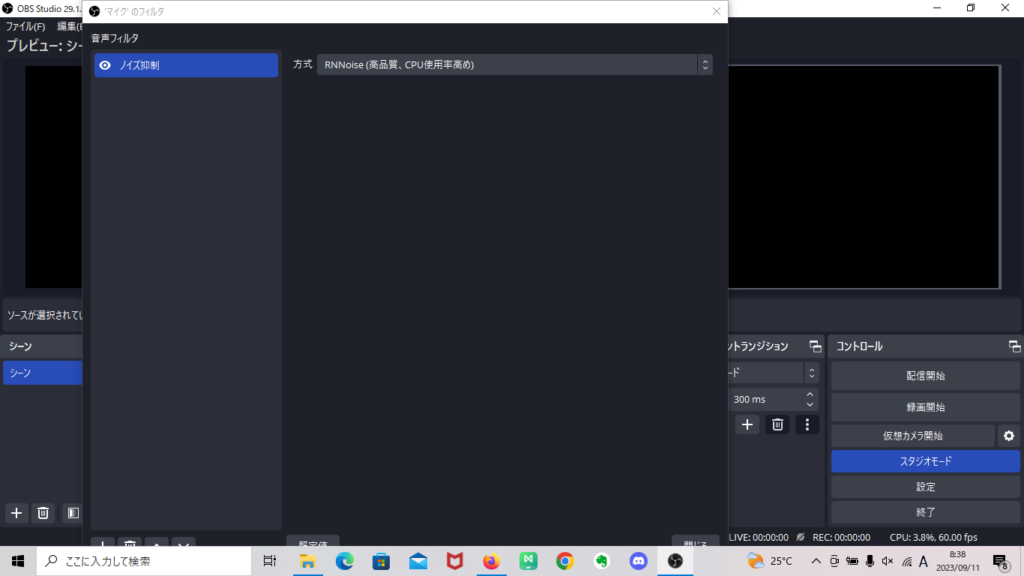
画面の設定
解像度の設定
OBSの初期設定では、配信の解像度が1,280×720/30fpsに設定されています。
しかし多くのゲームにおいて1,920×1,080/60fpsが快適な設定なるため、このままではカクついてしまうため変更してしまいましょう。
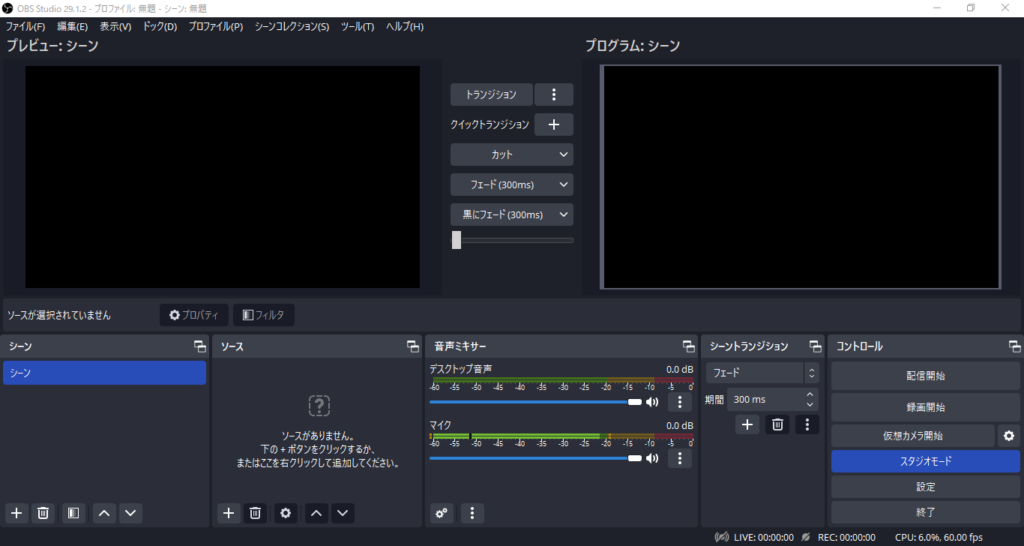
「設定」→「映像」の順にクリックする。
「出力 (スケーリング) 解像度」で「1920×1080」と入力する。
「FPS共通値」を60に設定する。

Twitchでも1,920×1,080/60fpsまでサポートされているので、こちらに合わせることで画面の解像度が上がり、スムーズな配信をすることができます。
エンコーダーとビットレートの設定
エンコーダーとはOBSの画面を録画や配信のために、決められた形式にするために変換・圧縮する機能のことです。
低負荷のエンコーダであるNVENCを利用することで、パフォーマンスを向上させることができます。
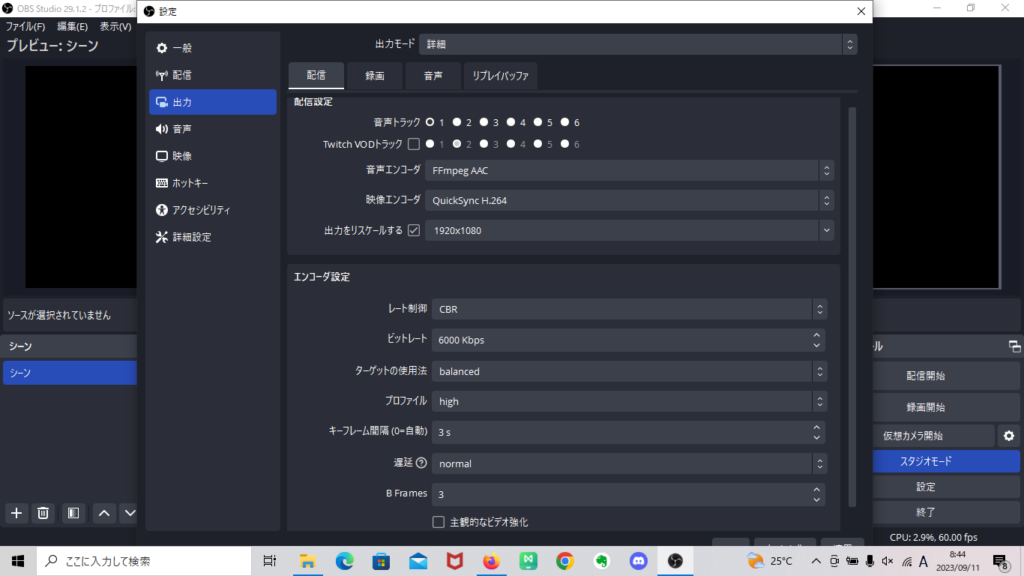
GeForceなら「NVIDIA NVENC H.264(new)」に、Radeonなら「H264/AVC Encoder (AMD Advanced Media Framework)」などがおすすめです。
TOP画面「設定」→左側「出力」の順にクリックする。
出力モードを「基本」から「詳細」に変更します。
配信設定の欄の映像エンコーダをNVIDIA NVENC H.264など「x264」以外にする。
次に下の段のエンコーダ設定のレート制御が「CBR」になっていることを確認する。
最後に「ビットレート」に6,000kbps(上限)と入力します。
ストリームキーの設定
ストリームキーとは
ストリームキーとは英数字の羅列で、OBSと配信サイトをリンクさせるためのパスワードのようなもの です。
配信サイトにあるものをコピぺするだけで簡単にOBSとリンクさせることができます。
ストリームキーはどこにある?
自身のストリームキーは各配信サイトの設定欄から確認できるようになっています。
OBS側に記載されているわけではないので注意が必要です。
Youtubeの場合
YoutubeであればYouTube Studioを開き、右上から【ライブ配信を開始】ボタンをクリックします。
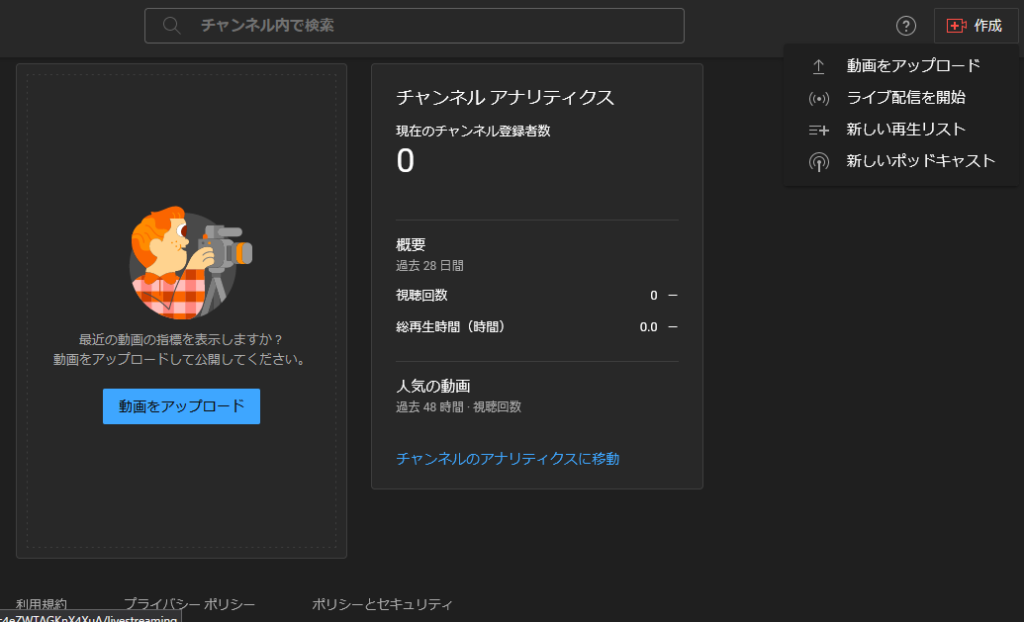
左下の【ストリームキー】部分から、ストリームキーをコピー。
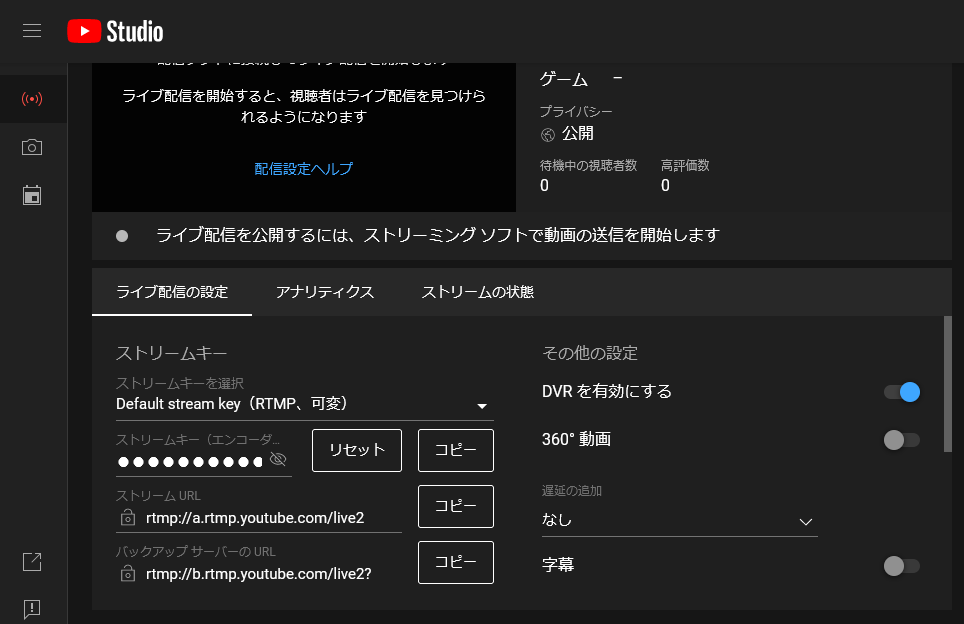
Youtubeの場合、初回だとライブ配信が可能(ストリームキーが取得可能)になるまでに24時間の待機時間があるので注意しましょう。
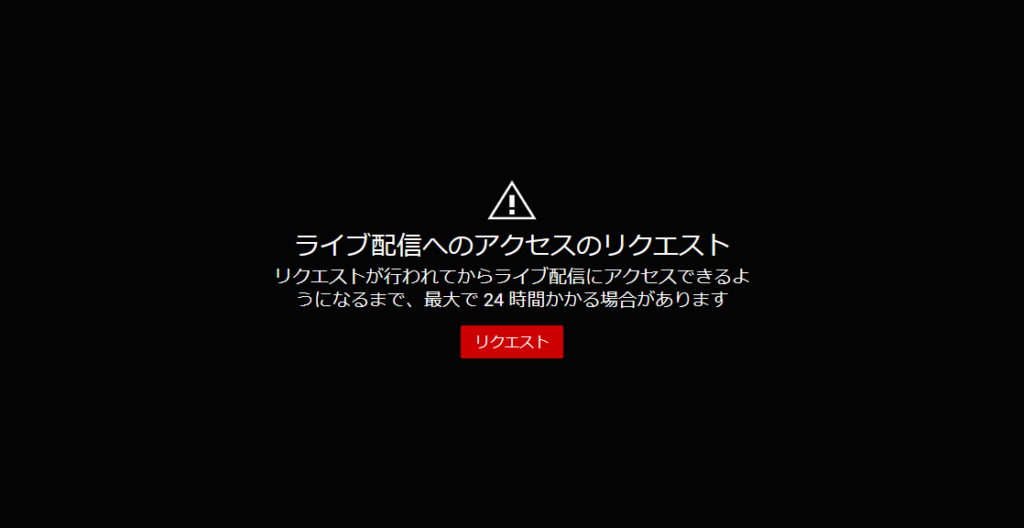
Twichの場合
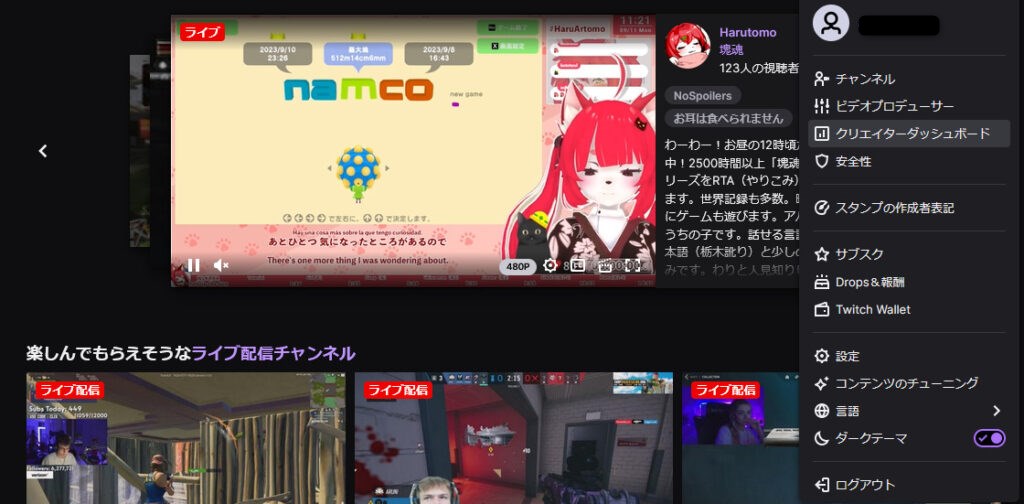
Twitchの場合Twitchの場合ブラウザ右上の自分のアイコンをクリックしてクリエイターダッシュボードを選択。
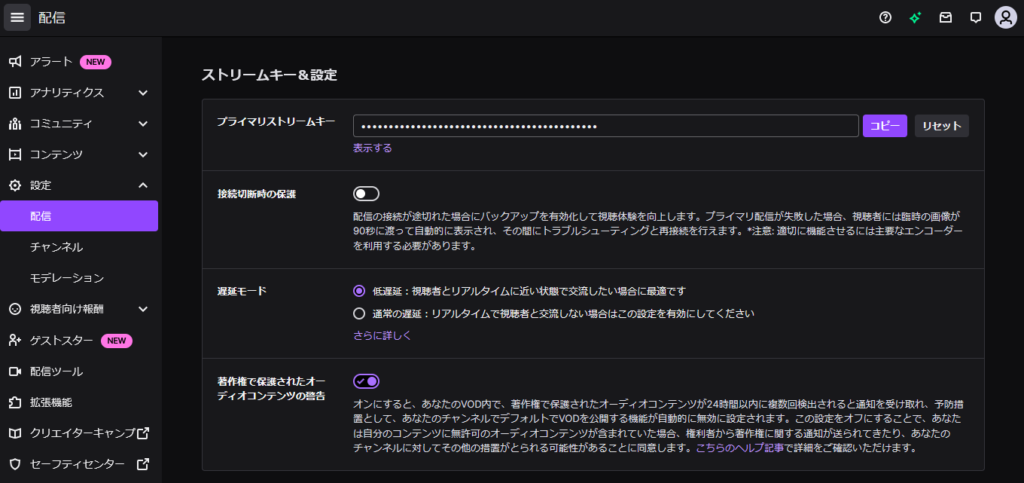
設定→配信からプライマリストリームキーをコピー。
OBSへの貼り付け
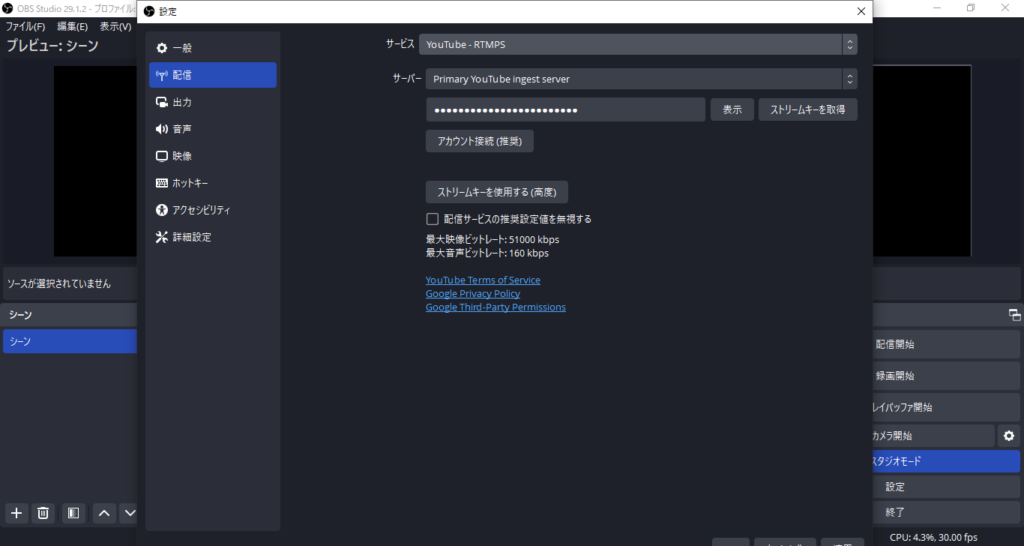
OBSへの貼り付けは設定→配信からサービスで対象の配信サイトを選んで貼り付けましょう。
これを知られてしまうと他人が勝手にあなたのチャンネルで配信出来てしまうので、他のパスワード同様丁重に扱うようにしましょう。
複数の配信サイトを利用する際はストリームキーの設定をする際ひとつづつ行い、2個めからは後述するプロファイル機能を用いるとよいでしょう。
追記:リンクがもっと簡単に
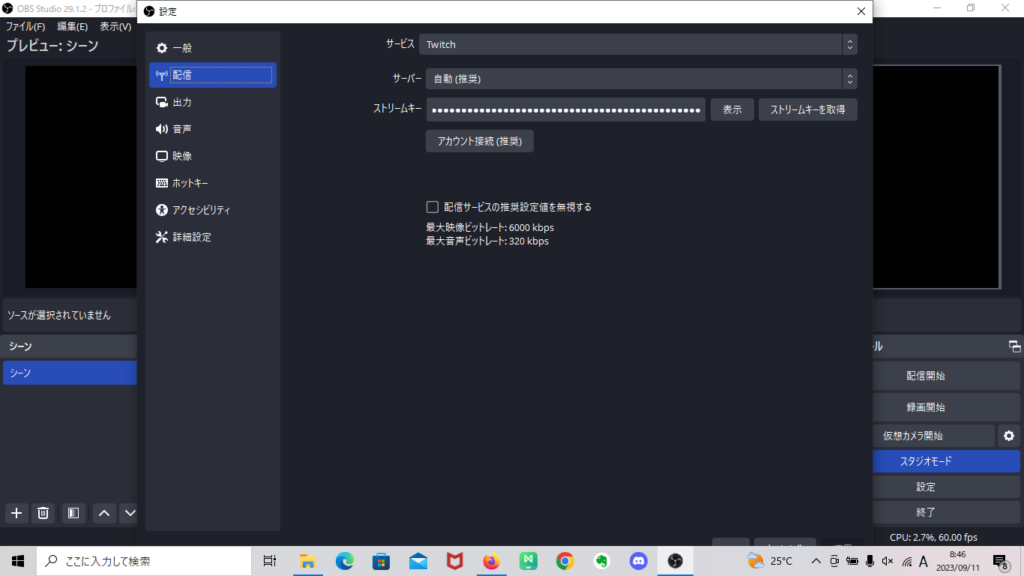
OBSのアップデートにより配信サイトとのリンクがより簡単になりました。
OBSのTOPページから→「設定」配信タブを選択し、利用する配信サイトを「サービス」から選択します。
OBSのバージョンアップで「アカウント接続(推奨)」が用意されましたので、このボタンをクリックします。
YouTube(google)またはTwichのログイン画面が表示されるので、ログインするだけでリンクが完了するようになっています。
配信の設定を保存しておく方法
プロファイル機能
プロファイル機能とは、配信内容やプラットフォームに合わせたOBSの設定を保存しておける機能のことです。
この機能を使うと配信サイトごとに設定を保存しておけますし、動きの激しいゲームをする際は画質・歌配信の際は音質を重視するなど、配信内容に合わせた設定に簡単に切り替えることができます。
プロファイルの機能やシーンコレクション(シーンやソース)の保存について解説した記事はこちら
間違って配信しないようにする方法
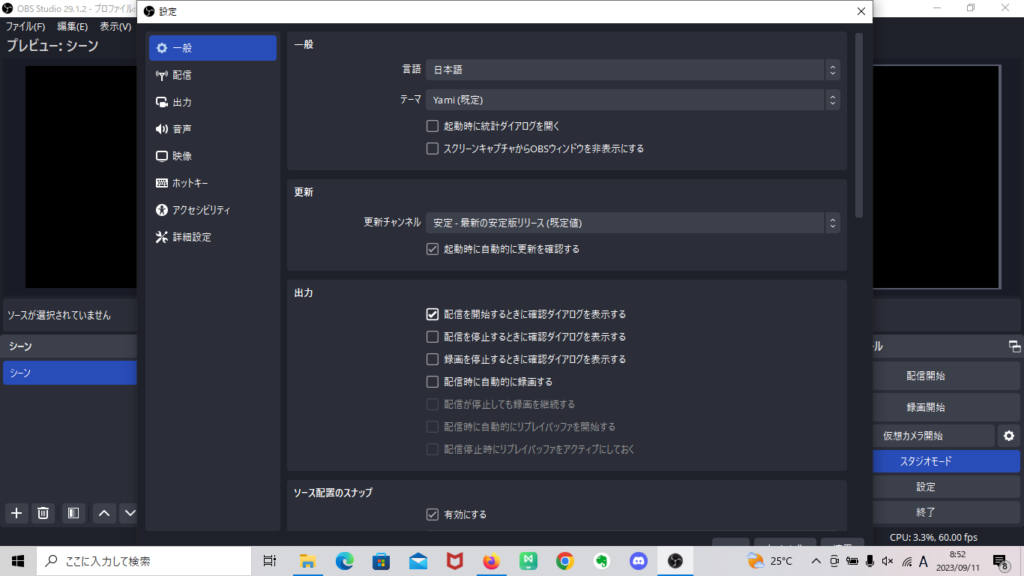
録画をしようと思っていたけど間違って配信をしてしまったという事故を防ぐために、配信開始前に確認画面が出るように設定しておきましょう。
「設定」→「一般」→「配信を開始するときに確認ダイアログを表示する」にチェックを入れておきましょう。
もし間違って配信開始をクリックしても、確認画面が出るので事故を未然に防ぐことができます。
最後に
OBSの設定は、配信の品質とパフォーマンスに直結する重要な要素です。
環境やコンテンツに合わせた最適な設定を行い、魅力的な配信や録画を実現し視聴者とのつながりを深めていきましょう。





コメント