Discordをつないで友達とゲームしたりする際、人数が増えたり声質が似た人がいると誰が喋っているかわかりにくい時がありますよね。
今回はそんなときDiscordのアイコンをゲーム画面や配信画面に表示させ、誰が話しているのかを分かりやすくする方法を解説していきます。
Discordアイコン外観ジェネレーター
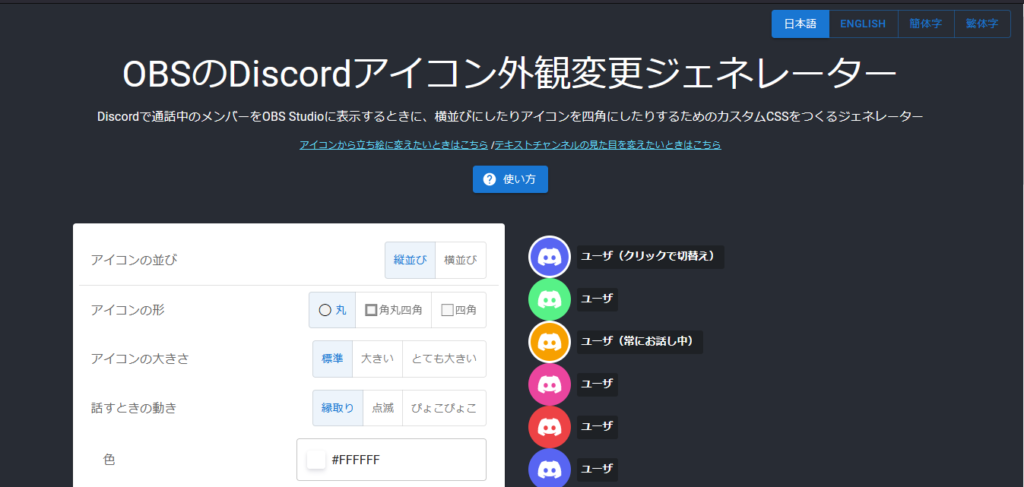
以前Discordアイコンを画面上に表示するためにDiscord StreamKit Overlayを紹介しましたが、そちらよりより便利で手軽にアイコンを編集できる方法を見つけたので改めてご紹介します。
「Discordアイコン外観ジェネレーター」は初めから日本語に対応しており、アイコンのサイズや配列・話した時の反応など様々なカスタマイズを行うことができます。
日本語で直感的な操作が行えるので、わかりやすいのもメリットです。
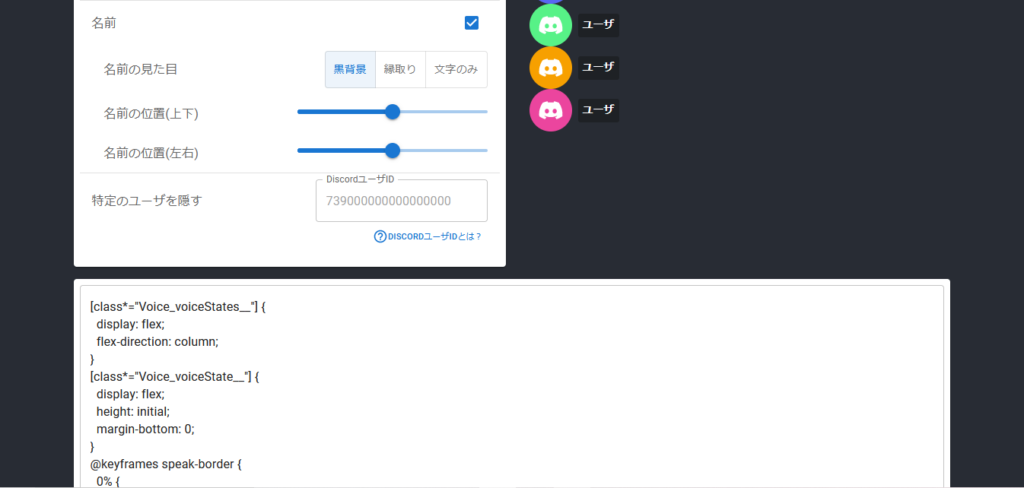
カスタマイズが終わったらサイト下部に表示されているコードをコピーしておきます。
コピーしたURLはOBSのソースの追加「ブラウザ」のCSSの項目に貼り付け、表示する位置の調節をしましょう。
DiscordアイコンのOBSでの表示方法
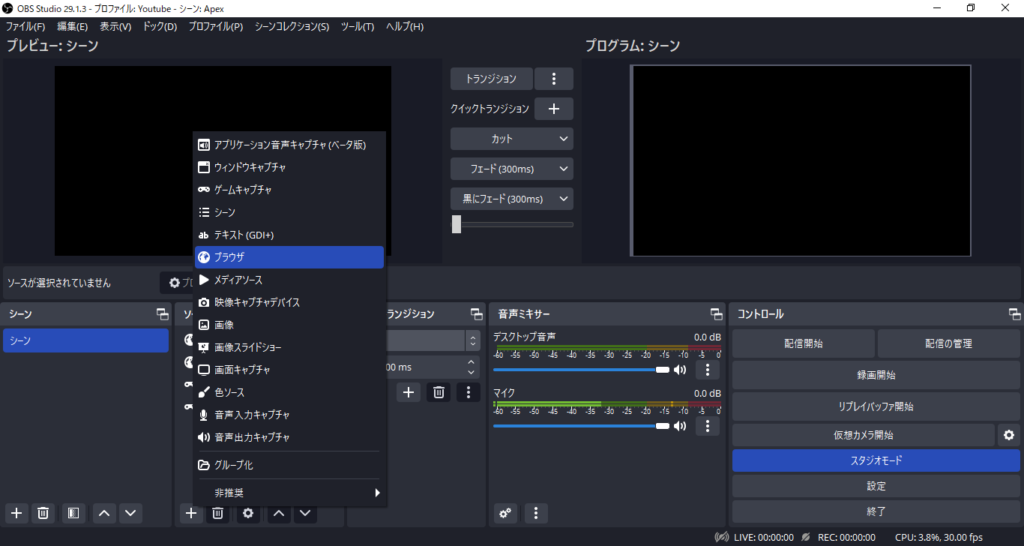
設定を完了したら次はOBSでの設定を行っていきます。
プレビュー画面下のURLをコピーしておき、OBSのトップページからソースを追加します。
ソースの欄の「+」をクリックして「ブラウザ」をクリック。
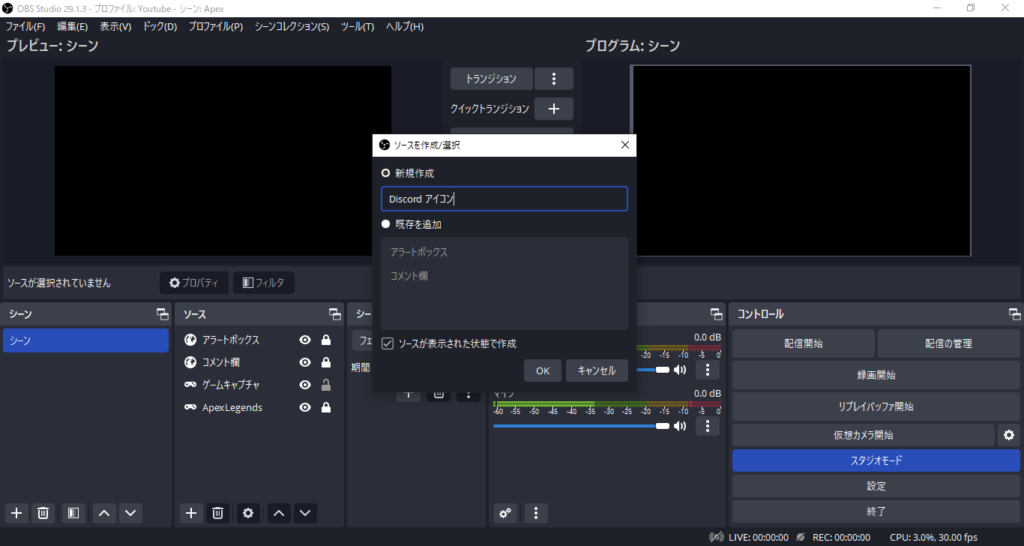
ソースを作成/選択という画面が表示されるので、「Discord アイコン」など適当な名前を付けて「OK」。
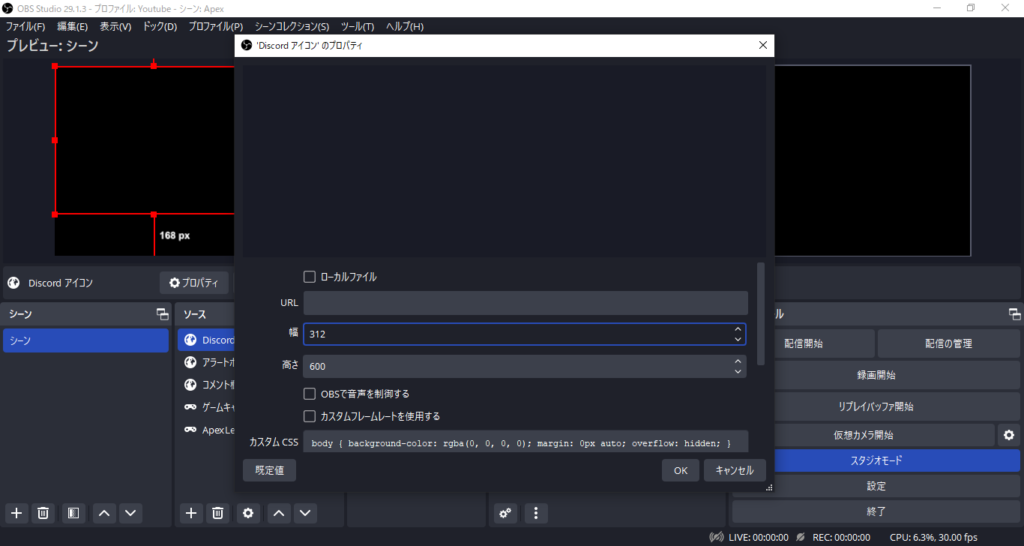
するとプロパティの画面が表示されるので、先ほどコピーしておいたURLを張り付けます。
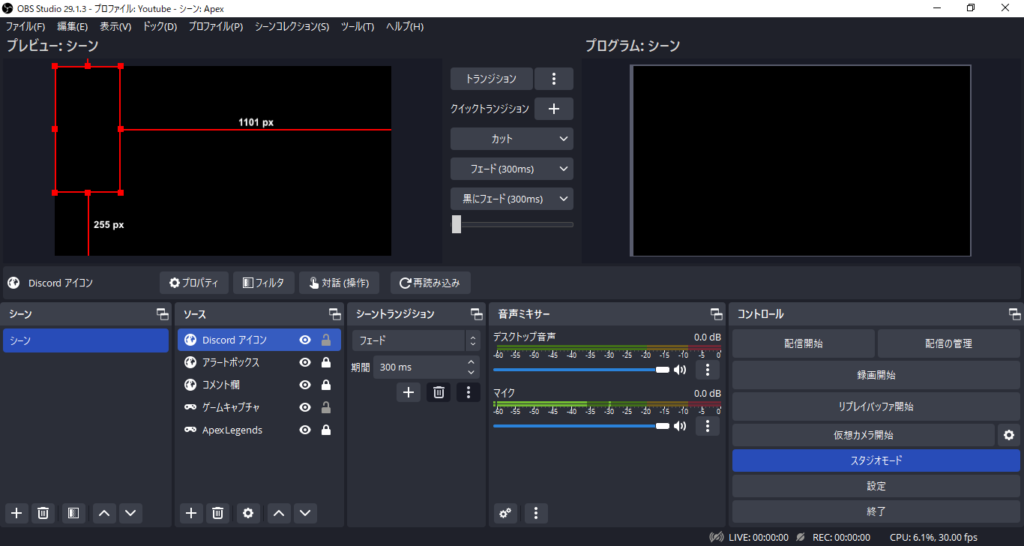
OBSのトップページに戻るとプレビュー:シーンに赤枠が表示されます。
赤枠をドラッグし位置やサイズを調整したら、ズレないようにソースを固定しておきましょう。
設定を変更する場合
設定を変更するとURLが変わってしまうため、もう1度URLをコピーし、貼り付け直す様にしましょう。
最後に
その他Discordや配信についての疑問があれば下記の記事を参考にしてみてください
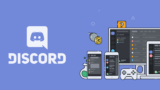




コメント