OBS(Open Broadcaster Software)は、配信や録画などコンテンツの制作に幅広く使われるオープンソースのソフトウェアです。
今回はそんなOBSの中でも特に主要な機能「ソース」について解説し、キャプチャの方式やソースの追加方法について紹介していきます。
ソースとは

ソースとはテキスト・画像・ゲーム画面・カメラ映像などの配信の源となる要素を指します。
✔ ゲーム画面
✔ Webカメラの映像
✔ PCに保存してある画像・動画
✔ Webサイトの画面(例 : ブログ、YouTube)
✔ デスクトップ画面(例 : PCで絵を描いている作業風景)
これらを複数組み合わせることによって視聴者に見せる配信画面を作成します。
キャプチャの方式

OBSではこのソース組み合わせ、自由に配置することで自分オリジナルの配信画面を作成することができます。
ソースをOBSに取り込むには様々な種類が存在しますが、以下のの4つさえ覚えておけば大体のことができるようになります。
✔ ゲームキャプチャ
✔ ウィンドウキャプチャ
✔ 画面キャプチャ
✔ 映像キャプチャ
ゲームキャプチャ
ゲームキャプチャはPCゲームを映すためのキャプチャ方法で、PCゲームを配信する場合はこれを使います。
ゲームという名前がついているが、基本的にPCのゲームのことを指し、Switch等は「映像キャプチャ」になるので注意しましょう。
ウィンドウキャプチャ
インターネットブラウザなど視聴者に見せたいウィンドウ画面を表示する機能です。
幅広い用途で利用することができ、迷ったらこれを使うことも多いです。
ウィンドウ画面を最小化してしまうと視聴者に見えている画面が止まってしまうので、配信中は注意するようにしましょう。
映像キャプチャ
映像キャプチャはゲーム機やカメラなどの画面を映すキャプチャ方法で、WebカメラやSwitch等の映像を配信に乗せるために使われます。
ゲーム機の映像を配信するためにはキャプチャーデバイスが必要なので別途購入する必要があります。
画面キャプチャ
画面キャプチャーを使うと、デスクトップ画面全体に映っているものを視聴者に見せることができます。
画面全体が移ってしまうため最終手段として用いられることが多いです。
部分的に画面キャプチャしたい場合は、Altキーを押しながら赤丸部分をドラッグし、キャプチャー範囲を狭めれば可能です。
ソースの追加方法
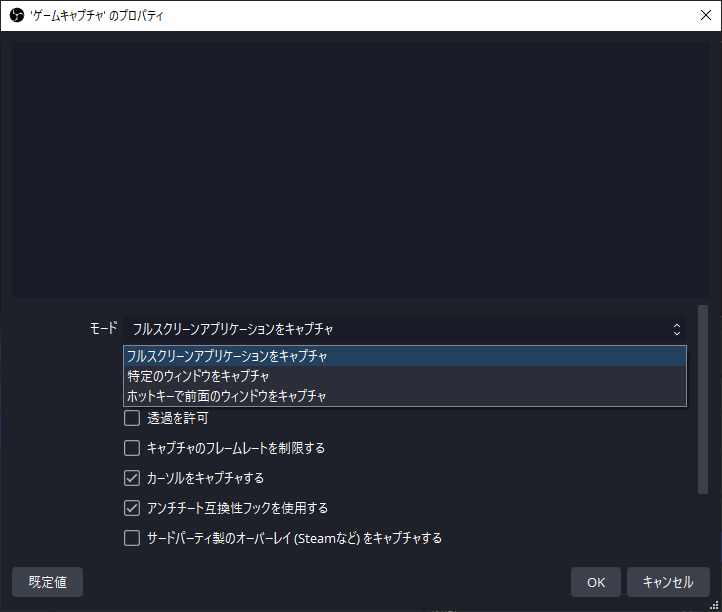
どのキャプチャ方式でもおおよその流れは一緒なのでここではゲームキャプチャを例にとって紹介します。
・PCゲームを起動し、ソースの「+」をクリック、「ゲームキャプチャ」を選択
・「ソースを作成/選択」が出てくるので、ゲームの名前などを付けて「OK」
・「モード」から「フルスクリーンアプリケーションをキャプチャ」を選択し「OK」
OBSに画面が映らない場合は、「ゲームキャプチャ」をダブルクリックして設定画面を出し、「モード」を「特定のウィンドウをキャプチャ」にします。
そして、「ウィンドウ」でPCゲームを選択し映ることを確認します。
ソースの順序を変更する
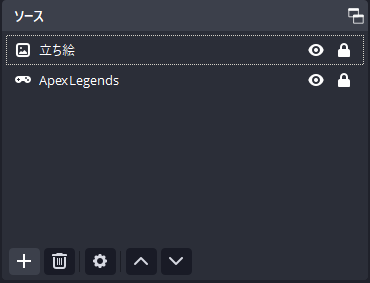
複数のソースを追加したとき、手前に表示したいソースが後ろに行ってしまい見えなくなってしまうということがあります。
そんなときはソースの順序(重なり順)を変更しましょう。
ソースの順序はソースを上下にドラッグすることで調節することが可能です。
ソースの一覧で上にあるソースが画面上で手前に表示されます。
ソースを固定する方法
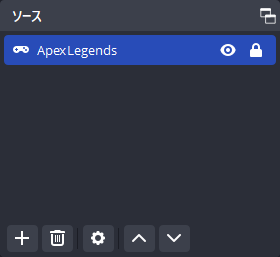
いったん配置が終わったら、不意にズレたりしないようソースをロックしましょう。
鍵のアイコンをクリックすることでソースをロックできます。
ロックした画面を調整したい、再配置したいという場合はもう一度クリックすることで解除できます。
ソースの保存方法
シーンコレクション
シーンコレクションはシーンやソースを保存しておける機能です。
ゲーム配信や雑談など配信ごとによってソースを変更したい時、毎回ソースを追加・削除するのは面倒です。
シーンコレクションの機能を使えばゲーム配信のときの設定と、雑談配信のときの設定を分けて保存しておくことが可能です。
レイアウトの変更中に配置が崩れたり、まちがえてソースを削除してしまった場合でもすぐに復元できるので安心です。
プロファイルの機能やシーンコレクション(シーンやソース)の保存について解説した記事はこちら
最後に
OBSのソース機能は、配信やコンテンツ制作において非常に重要な役割を果たします。
ゲーム画面やWebカメラ、コメント欄など複数のソースを組み合わせることで、自分オリジナルの配信画面を作ることができます。
是非ソース機能を使いこなし、新たなコンテンツ制作の世界を探求してみてください。





コメント