YouTubeでライブ配信を行うメリットのひとつがアーカイブの存在です。
Twitchだと2週間すると自動的に削除されてしまうアーカイブですが、Youtubeだと無料・無期限・無制限でアーカイブを保存しておくことが可能です。
この記事では、そんなYouTubeのアーカイブ機能について詳しく解説し、その機能を最大限に引き出す方法を解説していきます。
アーカイブとは
YouTubeのアーカイブは、配信者が過去の放送を保存し、後から視聴できるようにする機能です。
これにより、生でライブ配信を見ることができなかった視聴者も過去のコンテンツを見逃すことなく楽しむことができます。
アーカイブが表示されない?
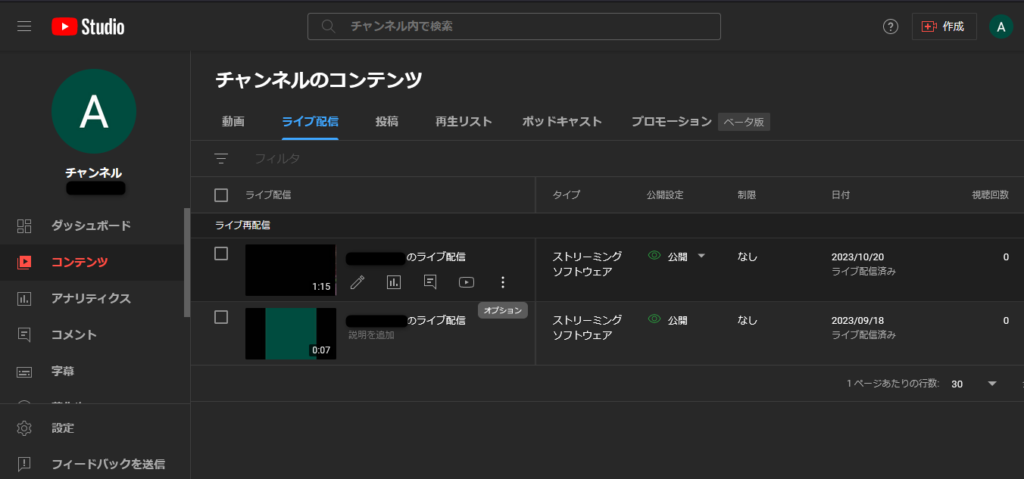
配信を終了するとYoutubeではアーカイブが自動的に作成されます。
作成されない場合は少し時間を置くか、キチンと配信が終了しているか確認してみてください。
配信が終了していない場合アーカイブは作成されません。
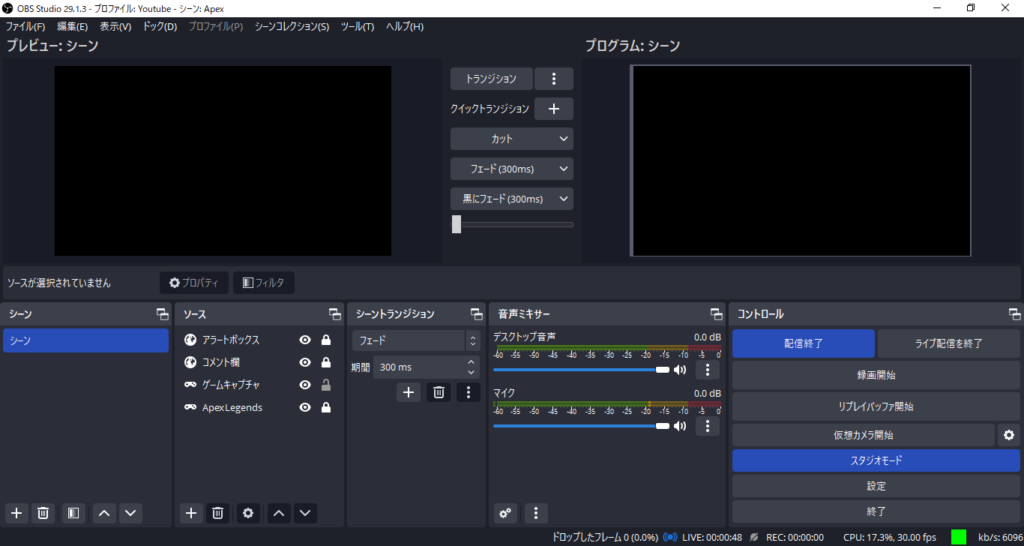
配信終了の仕方
・右側が(自動停止):左側の「配信終了」(自動スタートが有効の場合)
・右側が「ライブ配信を終了」:そのまま「ライブ配信を終了」※左側の「配信終了」ではない
左側の「配信終了」ボタンだと、YouTube上では配信が続いているので注意が必要です。
アーカイブの注意点
・アーカイブは必ず残る
・12時間の制限アリ
・「エディタ」を使うとコメントが消える!?
アーカイブは必ず残る
また、アーカイブは後から削除することは可能ですが、残す残さないの設定は存在しない(絶対残る)ので注意が必要です。
12時間の制限アリ
配信時間が12時間を超えるとアーカイブが作成されません。
したがって、アーカイブを作りたいなら12時間を超えるまえに配信を終了してください。
「エディタ」を使うとコメントが消える!?
Youtubeには配信の余計な部分をカットしたりアーカイブを編集することができる「エディタ」という機能がありますが、これを使うとコメントが消えてしまいます。
コメントを残しておきたい場合はこの機能を使わないようにしましょう。
アーカイブを非公開にする方法
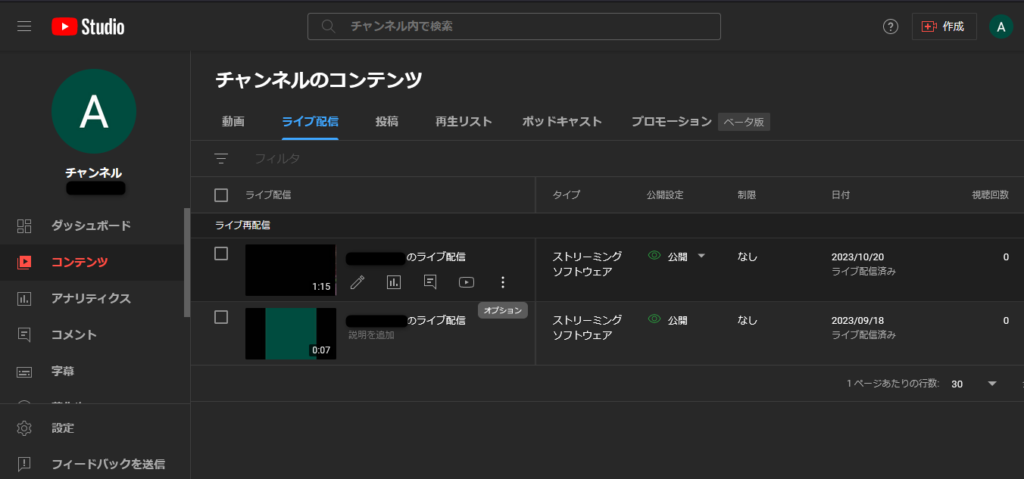
「コンテンツ」から「ライブ配信」のタブをクリック。
対象の配信にカーソルを合わせ緑色の目のアイコンをクリックし、非公開に変更。
アーカイブを削除する方法
「コンテンツ」から「ライブ配信」のタブをクリック。
対象の配信にカーソルを合わせ縦の三点リーダーをクリックし、完全に削除を選択。
アーカイブをダウンロードしたい
配信を終えたら、動画として切り抜いたり凝った編集をするためアーカイブをダウンロードしたい時があるでしょう。
そんなときは「コンテンツ」から「ライブ配信」のタブをクリック。
対象の配信にカーソルを合わせ縦の三点リーダーをクリックし、「ダウンロード」を選択することで取り込むことができます。
しかし、この機能で動画を取り込んでも解像度が720p/30fpsとなってしまうため、OBSやダウンローダーで別途録画することをお勧めします。
最後に
YouTubeのアーカイブ機能は、クリエイターや視聴者の両方にとって非常に有用です。
過去のコンテンツを保存し、新たな視聴者にアクセスを提供することで、YouTubeのプラットフォームをより活用できます。
アーカイブ機能をうまく利用して、自分のチャンネルやコンテンツの価値を最大限に引き出しましょう。
YoutubeとOBSとの連携方法や配信の始め方について解説した記事はこちら:




コメント