ゲーミングPCを購入してもそのままでは性能を十分に発揮することができません。
PCのパフォーマンスを最大限に引き出し、快適なゲームプレイを楽しむには初期設定が必要です。
しかしPCの設定は項目が多すぎて何から手をつければ良いかわかりにくいですよね。
そこで今回はゲーミングPC購入したら絶対にやっておきたいWindowsやモニター・グラフィックボードなどの初期設定について解説していきます。
モニターのケーブルをグラフィックボードに指す
ゲーミングPCとモニターを接続する際は、必ずモニター側のケーブルをグラフィックボード側の端子に接続するようにしましょう。
上部にある内蔵GPUの端子につないでしまうと、グラフィックボードが使われずゲーム画面がカクカクしまともに遊べません。
マウスポインタの精度を無効化する
Windowsはデフォルトで「ポインターの精度を高める」設定が有効化されていて、マウスの移動速度に合わせてポインターが加速し移動距離が大きくなります。
普通の事務作業を行うときはマウスが移動するスペースを省略できるのため便利なのですが、人間はマウスの移動距離は一定にできても移動速度を一定にするのは難しいです。
このままでは正確なエイムをすることはできないので必ず変更するようにしましょう。
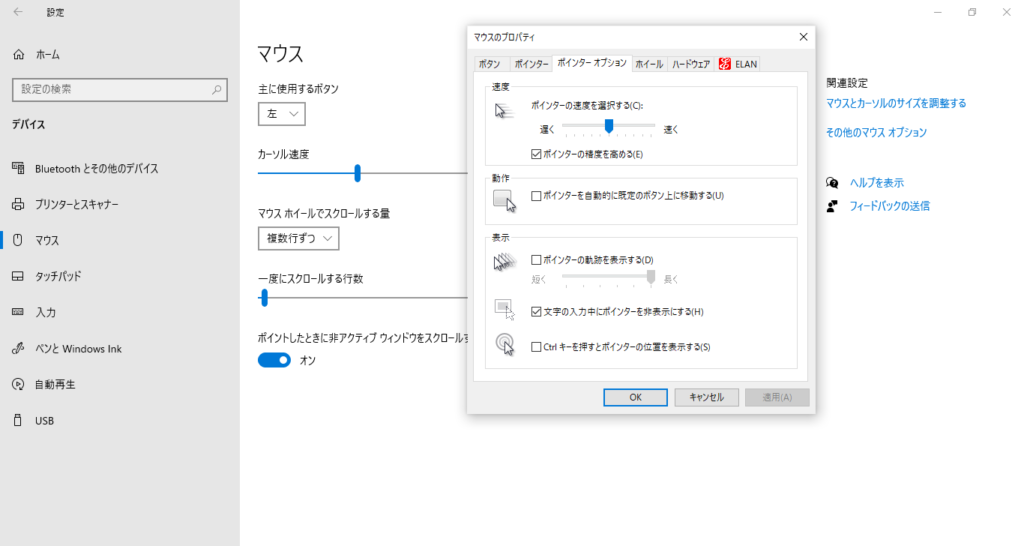
・左下のウィンドウズのロゴをクリックし設定画面を開く
・「デバイス」→「マウス」を選択
・右側の関連設定から「その他マウスオプション」を選択
・マウスのプロパティが開くので、「ポンターオプション」のタブを開く
・速度という項目「ポインターの精度を高める」のチェックボックスを外す
これでマウスの加速度設定が解除され、マウスとカーソルの動きが対応するようになります。
モニターのリフレッシュレートを変更する
リフレッシュレート(Hz)とはモニターが1秒間に切り替わる頻度のことです。
例えば60Hzの場合、1秒間に60回画面が更新されていることを意味し、高ければ高いほど滑らかな映像を映すことができます。
リフレッシュレートの設定はPC側で変更することが、この設定をしていないといくら高性能のモニターを購入していても性能を発揮することができません。
ゲーミングPC・モニターを購入したら必ず設定するようにしましょう。
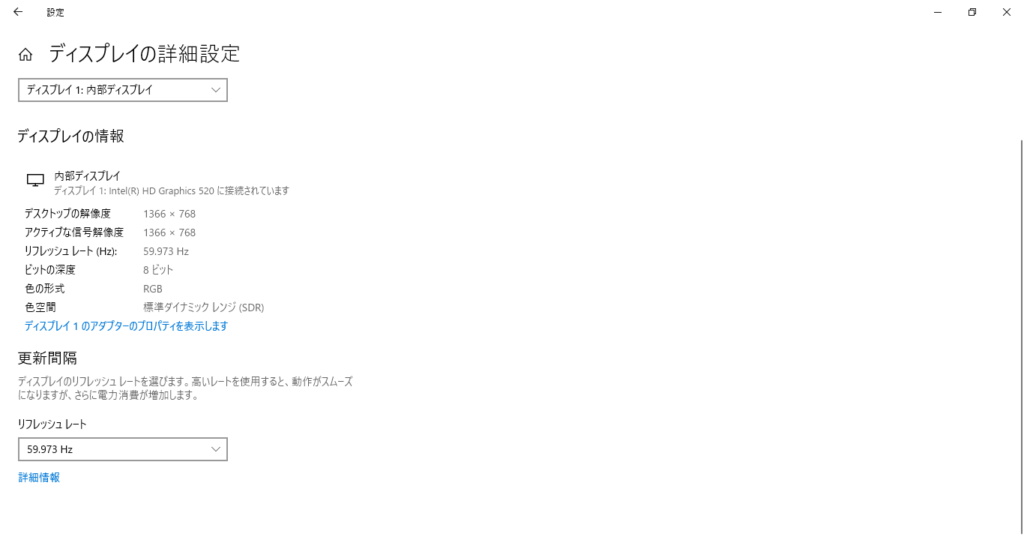
・デスクトップを右クリックし「ディスプレイ設定」を選択
・下段にある「ディスプレイの詳細設定」を選択
・下の方にある「リフレッシュレート」の欄を調節し、一番大きな数値にしておきましょう。
固定キーを解除する
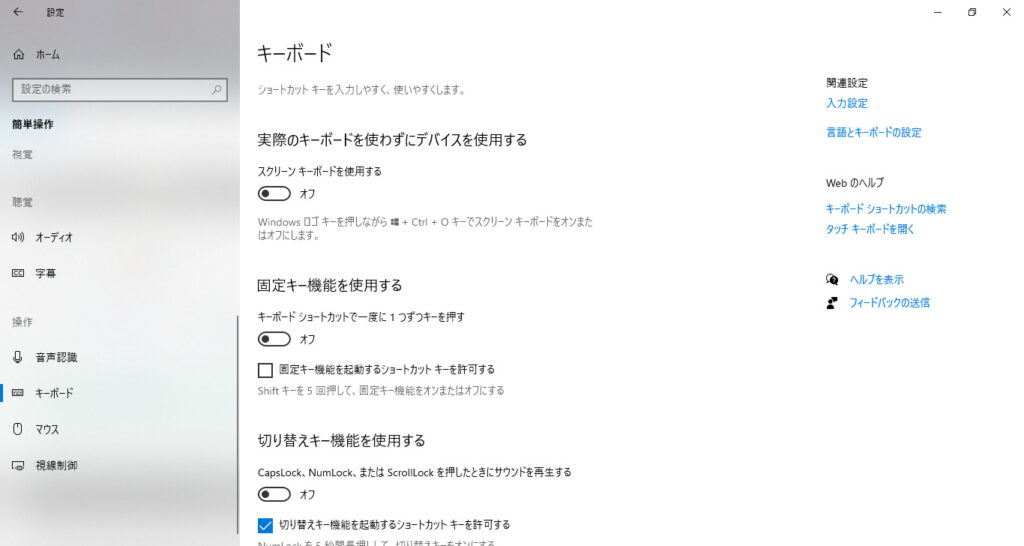
「Shift」キーを5回連打すると、ゲーム中でも固定キーを有効化するかどうかの確認画面が表示され非常に邪魔です。
このような事故を防ぐためにもShift連打の通知はオフにしておきましょう。
・「設定」から「簡単操作」→「キーボード」を選択
・「固定キー機能を使用する」という項目の「固定キー機能を起動するショートカットキーを許可する」のチェックボックスを外します。
グラフィックボードの初期設定を行う
グラフィックボードはモニターに映し出す映像の処理をつかさどるパーツ。
購入したゲーミングPCは工場から出荷された状態のままなので、グラフィックボードのソフト(ドライバ)が古いことが多いです。
古いままだと性能を100%引き出すことができないため、初期設定を行いバージョンアップするようにしましょう。
今回はNVIDIAのグラフィックボードの初期設定について解説します。
・NVIDIAの公式サイトから対応するグラフィックボードの最新ドライバをダウンロード
・ダウンロードしたファイルを開き、指示に従ってインストールを完了する
・デスクトップを右クリックし「NVIDIAコントロールパネル」を選択
・左側のタスク一覧から3D設定を開く
・垂直同期をオフ、電源管理モードを「パフォーマンス最大化を優先」に設定
アプリの通知を無効化する
Windowsには画面右下に様々なアプリの通知を出す機能があります。
ゲーム中これらが出てくると、煩わしいことこの上ないので通知を切るようにしましょう。
・左下のウィンドウズのロゴをクリックし設定画面を開く
・「システム」→「通知とアクション」を選択
・通知の項目のアプリやその他の送信者からの通知をまとめてオフにする
もしくは送信元ごとの通知の受信設定からDiscordなど必要な物だけオンにします。
以上の設定を行ってもまだホップアップが出現する場合は、本記事の応用編:ゲーミングPCおすすめの設定の「Windowsの広告をオフにする」の項目を参照してください。
最後に
以上の設定を行うことで、ゲーミングPCの性能を100%引き出すことができます。
それでは新しいゲーミングPCでの快適なゲーム体験を楽しんでください!





コメント