パソコンを起動するたびに広告が出てきたり、使わないアプリが勝手に立ち上がったりすることはないでしょうか。
そういったものにメモリの容量が割かれたり、いちいち消したりするのは煩わしいですよね。
そこで今回はパソコンの動作を軽くし、快適に使えるようにするための設定を解説していきます。
ゲーミングPCを購入したら絶対やるべき設定
こちらの記事は応用編になります。
ゲーミングPCを購入したら絶対やるべき設定について解説した記事はこちら:
いらないスタートアップの削除
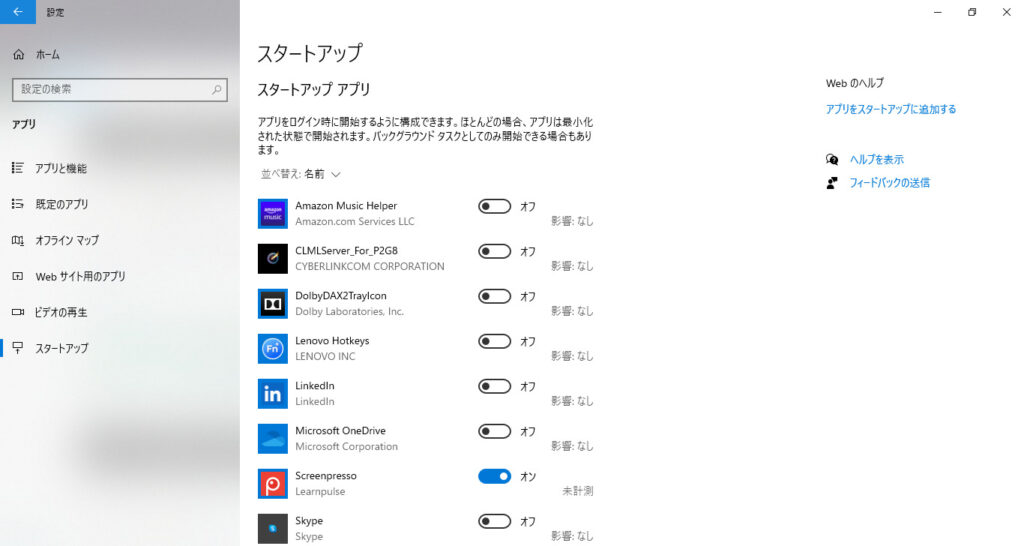
パソコンの起動時に勝手に起動するソフトやアプリを「スタートアップ」と呼びます。
ゲーミングPCでは大した負担になりませんが、起動するたびに出てくると邪魔なので消しておくようにしましょう。
・左下のウィンドウズのロゴをクリックし設定画面を開く
・「アプリ」→「スタートアップ」を選択
・使わないアプリの設定をオフ
バックグランドアプリをオフにする
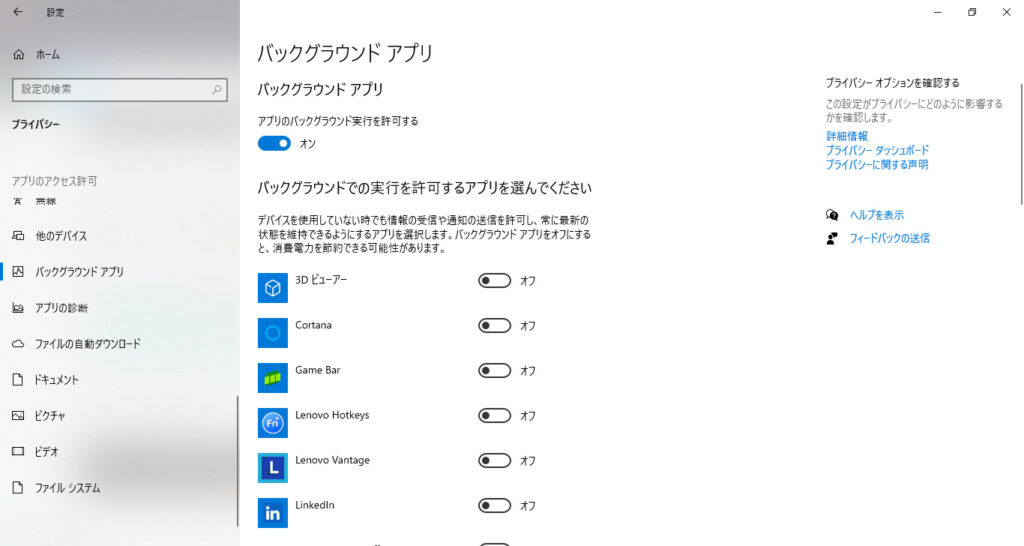
バックグランドアプリとは裏で起動しているアプリを指します。
使わなくてもメモリの容量をとるので、必要のないものを削除することで、PCの処理性能をゲームに集中させることができます。
・左下のウィンドウズのロゴをクリックし設定画面を開く
・「プライバシー」→「アプリのアクセス許可」から「バックグラウンドアプリ」を選択。
・アプリのバックグラウンド実行はオンのままにして、実行するアプリを個々に選択します。
私はWindowsクロック・セキュリティ、天気のみオンにしています。
プライバシーの設定をオフにする
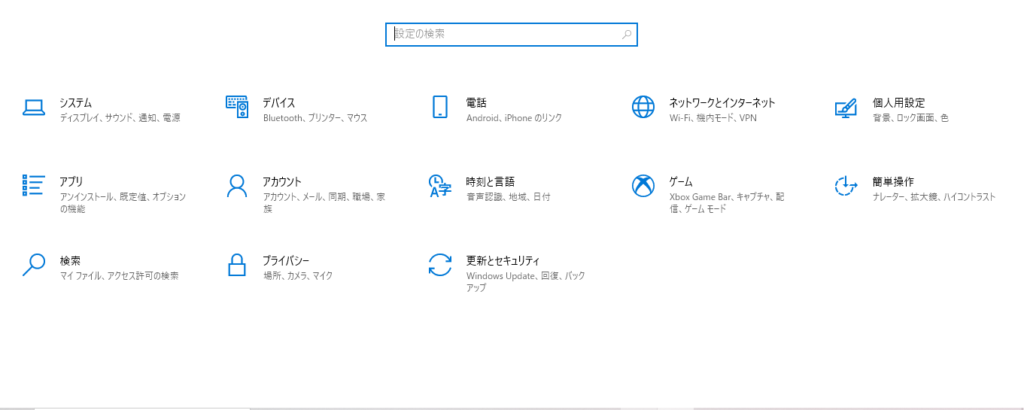
Windowsのパソコンには、個人情報をMicrosoftに送信する機能がデフォルトで備わっています。
・左下のウィンドウズのロゴをクリックし設定画面を開く
・南京錠のマークのプライバシーを選択
・左欄にある「Windowsのアクセス許可」と「アプリのアクセス許可」の必要ない項目をオフ
個人的にはマイクとカメラ・位置情報だけで問題ありません。
その他はもし必要になった際に適時オンにしていけばOKです。
タスクバーを左揃えする
Windows 11のタスクバーはMacをまねたのか、なぜか中央揃えです。
このままだと違和感があるので、従来の左揃えに変更します。
・タスクバーを右クリックして「タスクバーの設定」を開く
・「タスクバーの動作」を開き、配置を「中央揃え」から「左揃え」に変更
自動消灯と自動スリープを止める
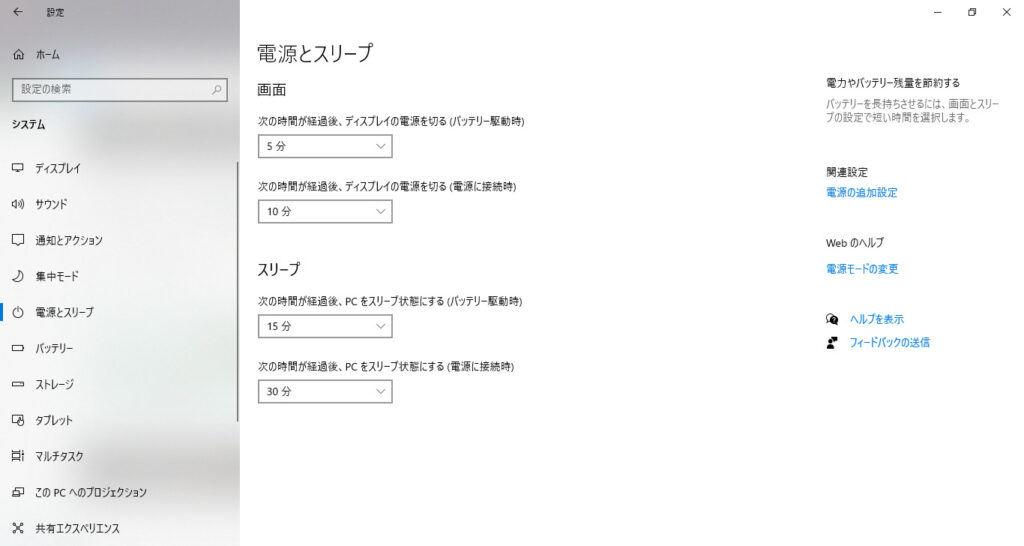
Windowsはデフォルト設定だと、一定時間が経過すると自動的にディスプレイの電源を消し、パソコンをスリープ状態に切り替えます。
少し目を離した時いちいちパソコンが面倒なので、この設定も変更するようにしましょう。
・左下のウィンドウズのロゴをクリックし設定画面を開く
・「システム」から「電源とスリープ」を選択
・初期設定では画面の自動オフが「10分」、パソコンの自動スリープが「30分」と設定されているので、長めの時間に設定し直しましょう。
透過効果の削除
Windows11には影を付けたり、重なった部分を透かすように表示する機能がデフォルトでついています。
視覚的には見やすくなりますが、意外とパソコンのリソースを使うので削除してしまいましょう。
・デスクトップを右クリック
・個人用設定を開く
・左欄「色」を選択し、「透明効果」をオフ
高性能のPCを買った人だとあまり効果を感じられないかもしれませんが、予算の都合なので価格を抑えて買った人にはお勧めです。
セキュリティソフトの削除
基本的に、Windowsに元から入っているWindows Defenderでセキュリティ性能は十分なので、他のセキュリティソフトはなくても問題ないです。
Windowsの広告をオフにする
Windows 11は初期設定のままだと、広告をホップアップ表示する場合があります。
ゲーム中出てきたことはありませんが、他のPC作業中に出てきても邪魔なのでオフにするようにしましょう。
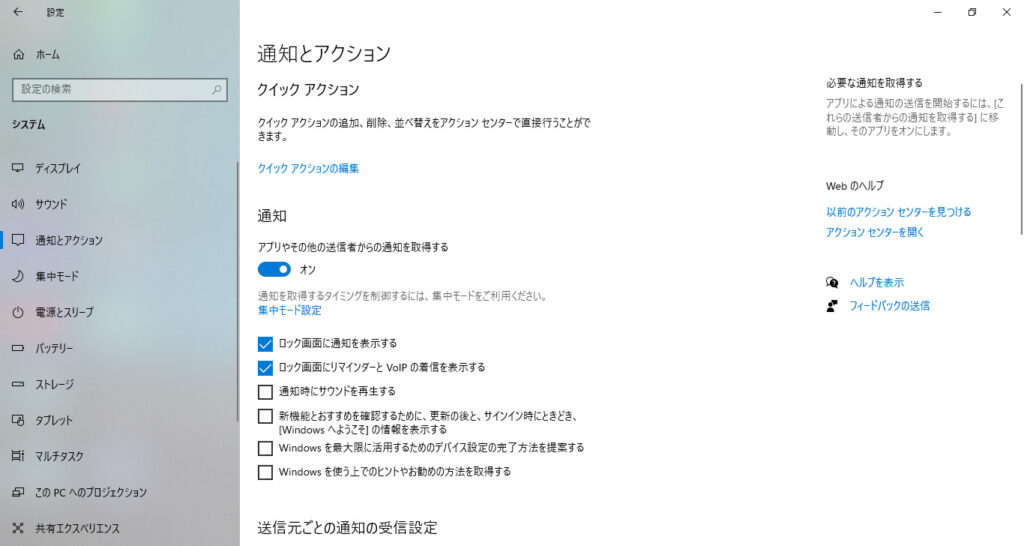
通知される可能性のある広告の削除
左下のウィンドウズのロゴをクリックし設定画面を開く
「システム」→「通知とアクション」
・新機能とおすすめを確認するために、更新の後と、サインインの時にときどき、「Windowsへようこそ」の情報を表示する
・デバイスの設定方法に関する提案
・Windowsの使用時にヒントと提案を表示する
の3つのオフにする
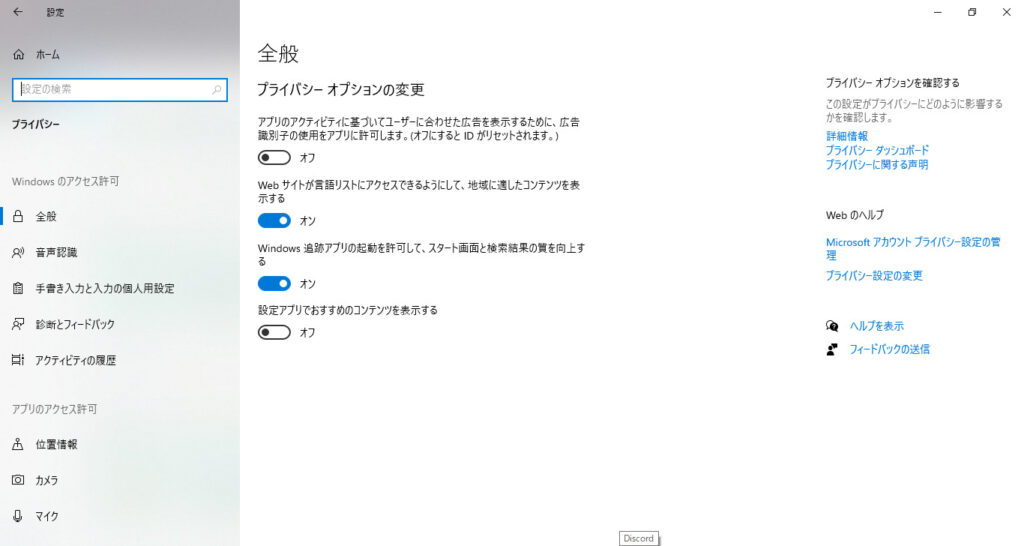
アプリに関する広告の削除
左下のウィンドウズのロゴをクリックし設定画面を開く
「プライバシーとセキュリティ」の設定から「全般」をクリック
・「アプリに広告IDを使用して個人用に設定された広告を表示させる」
・「設定アプリでおすすめのコンテンツを表示する」
の2つの項目をオフ
PC診断に関するホップアップをブロック
・左下のウィンドウズのロゴをクリックし設定画面を開く
・「プライバシーとセキュリティ」から「診断とフィードバック」の設定を開く
・「カスタマイズされたエクスペリエンス」を開く
・「広告によってエクスペリエンスを向上させるために診断データを使用します」をオフにする
スタートメニューの広告は右クリック→アインストールで削除することができます。
最後に
今回はPCの動作を少しだけ軽くし、便利で快適に使えるようにするための設定を解説しました。
PC作業中に関係のないホップアップが出てくると、集中が割かれてしまうためなるべく早めに設定しておくようにしましょう。
ゲーミングPCを購入したら一度はやってみたい!デュアルモニターについて解説した記事はこちら:






コメント