NightbotはTwitchやYouTubeで配信する際に、コマンドに対しての自動対応やコメント欄の管理をしてくれる非常に便利なツールです。
この記事では、Nightbotの使い方や設定方法を詳しく解説していきます。
Nightbotを活用して、より視聴者とのコミュニケーションを促進し、魅力的な配信を作っていきましょう!
Night Botとは
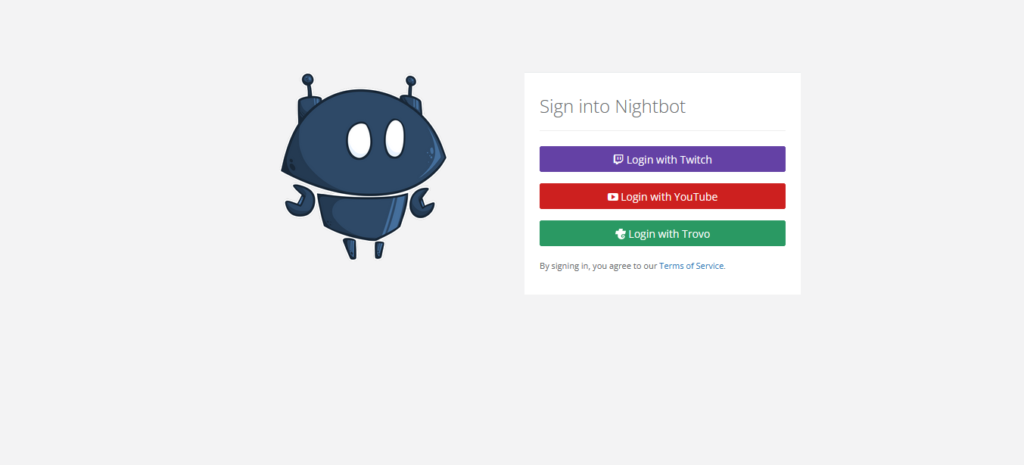
Nightbotとは定期的に自動でコメントをしたり、指定されたコメントに自動で返答してくれる機能を持ったチャットボットです。
荒らしを自動でBANするなど配信のコメント欄を自動で管理してくれるモデーレーター機能も備わっています。
Night Botでできること
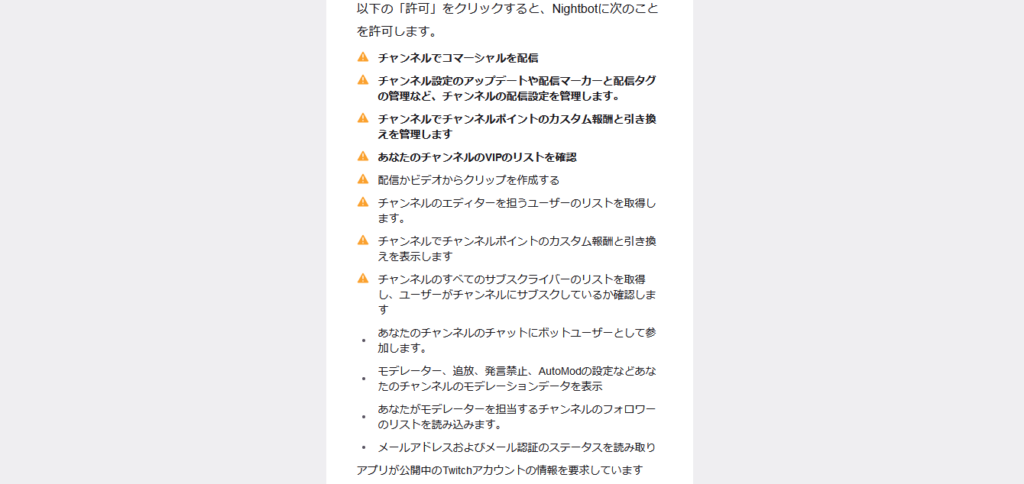
コマンド機能
コマンド機能とは、指定されたコメントを打つとそれに応じて自動的に返答してくれる機能のことです。
コマンド機能には2つの種類があり、もともと備わっているデフォルトコマンドと後から好みに応じて設定するカスタムコマンドがあります。
デフォルトコマンド
Nightbotにもともと備わっているコマンド。
「!commands」(使用できるコマンドを表示)、「!game」(現在、配信されているゲームタイトルを表示)などがあります。
使用できるコマンドの一覧はこちら:
カスタムコマンド
カスタムコマンドは自由に設定できるコマンドのことです。
・YoutubeのURLを表示させる
・フォロワー数を表示する
・ライブの現在の配信時間を表示する
などたくさんのコマンドがあります。
スパムブロック機能
スパムブロック機能は、投稿されたコメントが有効化している項目に関してスパムと判断された場合に、自動的にユーザーを一定時間ブロックする機能です。
初期設定だとスパムと判定する対象が広く、いろんなコメントがブロックされやすいので、配信を続けていく中で必要に応じて設定変更しておくことをお勧めします。
Twitchとの連携方法
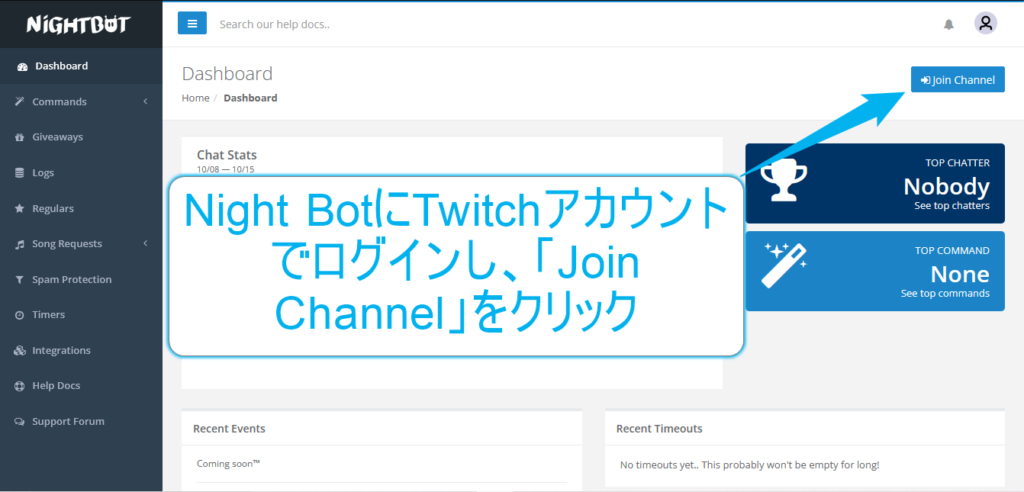
https://nightbot.tv/loginからTwitichアカウントでログインを選択し、Night Botにログインします。
ログインしたら次は自分のTwitichアカウントとNight Botを連携させます。
Night Botにログインするとダッシュボードが表示されるので、画面右上の「Join Channel」をクリック。
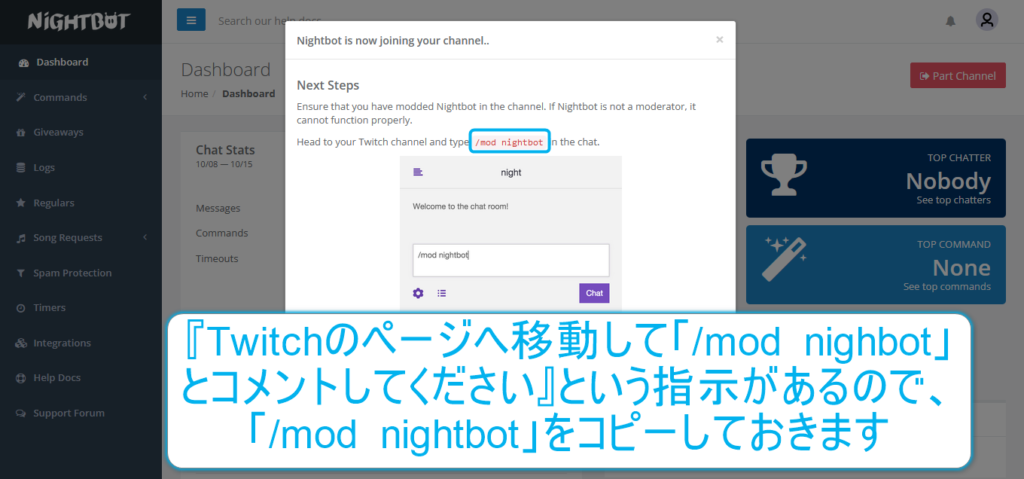
すると『Twitchのページへ移動して「/mod nighbot」とコメントしてください』という指示があるので、「/mod nightbot」をコピーします。
※「/mod nightbot」はNight Botをモデレーターに設定するという意味です。
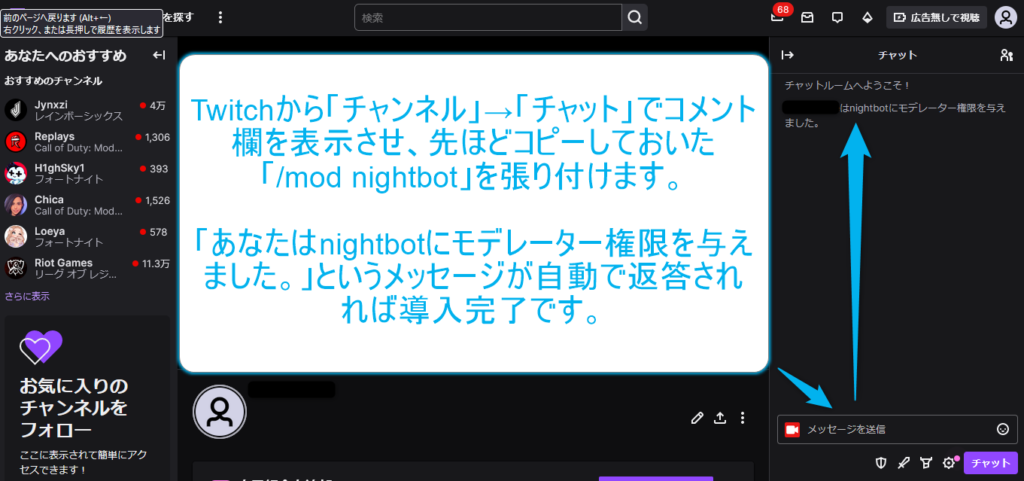
Twitchのトップページ右上の人型シルエットから「チャンネル」→「チャット」を選択。
先ほどコピーしておいた「/mod nightbot」を張り付けると「あなたはnightbotにモデレーター権限を与えました。」というメッセージが自動で返答されれば導入完了です。
Night Botの設定方法と使い方
スパムのブロック
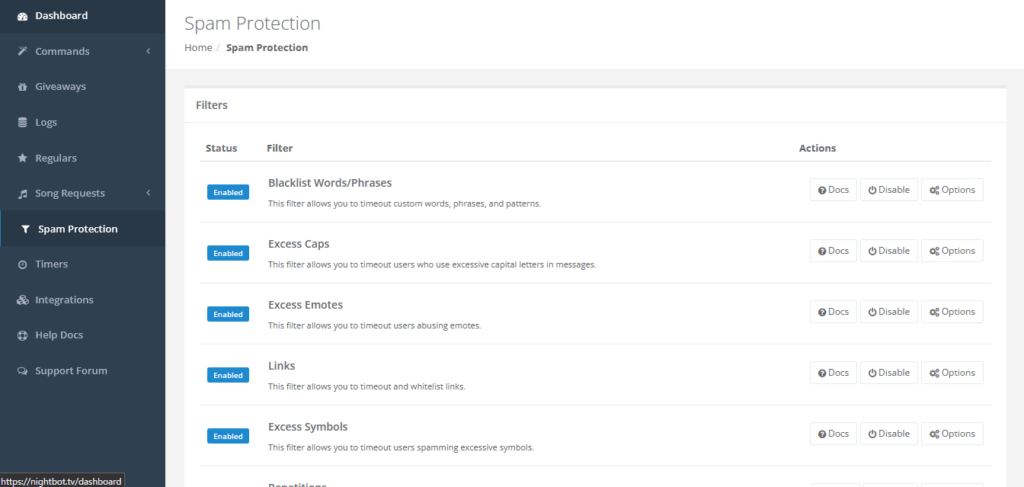
スパムブロックの設定はNight Botのトップページから左側の「Spam Protection」から行うことが可能です。
・Blacklist Words/phrases
禁止ワードを設定し、指定された単語やフレーズをコメントしたユーザーを一定時間ブロックする項目
・Excess Caps
過激なアルファベットの大文字を制限する項目。
コメントの中に過激なアルファベットがあるとそのコメントをしたユーザーを一定時間ブロックする機能
・Excess Emotes
連続で打てるスタンプの数を設定する項目。
エモート(ラインでいうスタンプ)を乱用した場合、そのユーザーを一定時間ブロックする機能
・Links
コメント欄にURLを貼れる人を設定する項目。
許可されたリンク以外をコメント欄に載せた場合、そのユーザーを一定時間ブロックする機能
・Excess Symbols
記号だけのコメントを制限する項目。
過剰な量の記号のコメントがされた場合、そのユーザーを一定時間ブロックする機能
・Repetitions
同じ単語やフレーズでの連投コメントを禁止する項目。
荒らしなど同じ内容を何度も投稿するユーザーを一定時間ブロックする機能
ONとOFFがわかりにくいですが、ONは「Enable」・OFFは「Disable」で切り替えることができます。
(詳細設定を行いたい場合はOptions)
初期設定ではすべて有効化されています。不必要だと思う機能は無効化しておきましょう。
初心者のうちは配信にあまり人が来ないので、ひとまずすべて無効化しておき、配信を続けていくうちにコメントが荒れたら適時その項目を有効化していく方法がおすすめです。
カスタムコマンドの設定
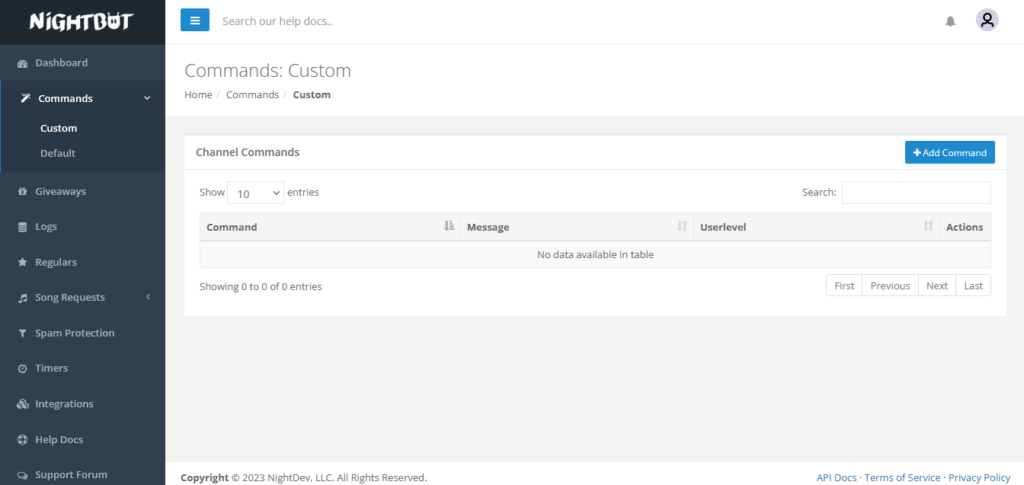
コマンドとは一定の発言に対してNightbotが自動で返答してくれる機能です。
カスタムコマンドの設定は、Night Botのトップページから左側の「Commands」→「Custom」→「Add command」から行うことが可能です。
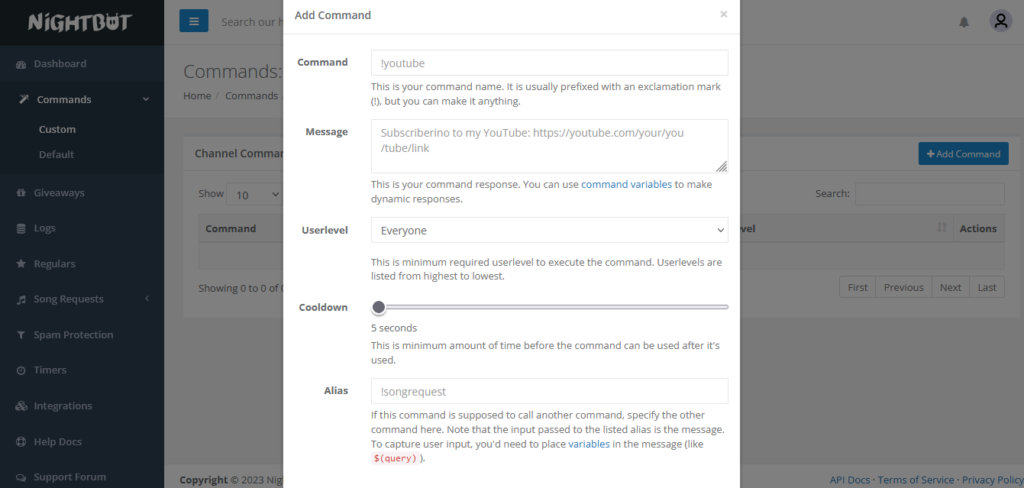
・Command カスタムコマンドの名前。これがコメントされるとコマンドが動作する
・Message コマンドが投稿されたときのNight Bot側の返答
・Userlevel 誰に対してNight Botが返答するかの設定。ユーザーのレベルを設定する。※
・Cooldown コマンドが使用されてから次に使用できるまでの時間
Uselevelの段階
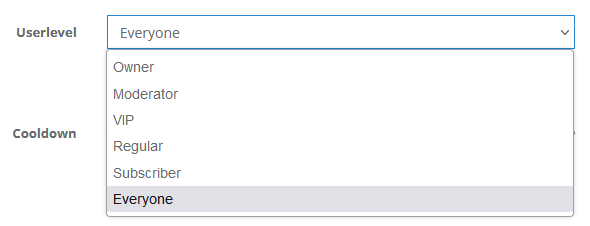
・Owner:配信者のコメントにのみ反応
・Moderator:モデレーター以上の権限を持っている人のコメントのみ反応
・VIP:VIP以上の権限を持っている人のコメントのみ反応
・Regular:管理画面レギュラーに登録したメンバーのみBotが反応(Twitchには関係なし)
・Subscriber:サブスクしている人以上の権限を持っているひとのコメントのみ反応
・Everyone:すべてのユーザーのコメントに反応
Timerの使い方
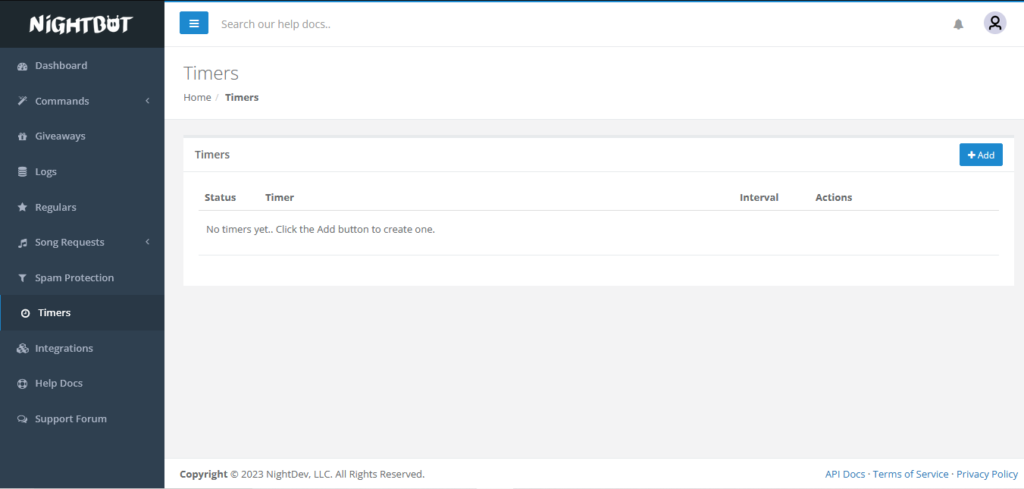
Timerとは
Timerとは時間が経つと定期的にNight Botがコメントしてくれる機能です。
配信のルールなどを定期的に流したい時などに便利です。
Timerの設定
画面左の「Timers」を選択し「+Add」をクリック。
Name:このコマンドの名前の設定
Message:一定時間が経過すると流れるコメントを入力
Interval:何分おきにコメントを流すかを設定
入力が完了したらSubmitを押して設定完了です。
最後に
Nightbotを使いこなすことで、コメント欄が荒れるのを防いだり、視聴者とのコミュニケーションを促進することができます。
ぜひNightbotを活用し、素晴らしいコミュニティを築くための助けにしてください。
配信のサポート等に不可欠なWebサービス、Streamlabsについて解説した記事はこちら:




コメント