配信や録画した動画を見返しているとそれぞれの音量が気になったり、個別にエフェクトをかけられたら面白いのにななんて思うことはないでしょうか。
そんな時おススメなのがOBSのマルチトラック化。
この記事ではOBSのマルチトラック化を行って、ゲーム音とマイク音を分ける方法などについて解説していきます。
マルチトラックとは
✔ 個別に音量調整する(大きく or 小さく)
✔ 個別に音量をミュートにする
✔ 個別にエフェクトをかける
マルチトラック化とは、録画する映像や音声などをそれぞれ個別のトラックで保存することを指します。
マルチトラック化することで、ゲーム音とマイク音を別々のファイルとして保存することができ、編集する際に音量のバランスが取りやすくなります。
録画を終えた後でもゲーム音や相手の声、自分の声を分けて調節できるようになるため、動画を編集する際に非常に便利で高度なカスタマイズが可能になります。
ゲーム音とマイク音を分ける方法
マルチトラックの作成
①「設定」から「出力」を選択
②「出力モード」を「詳細」に変更し録画を選択
③「録画フォーマット」→「mp4」を選択
④音声トラックの1と2にチェックを入れ完了
マルチトラック化するためにはまず複数の音声トラックを作る必要があります。
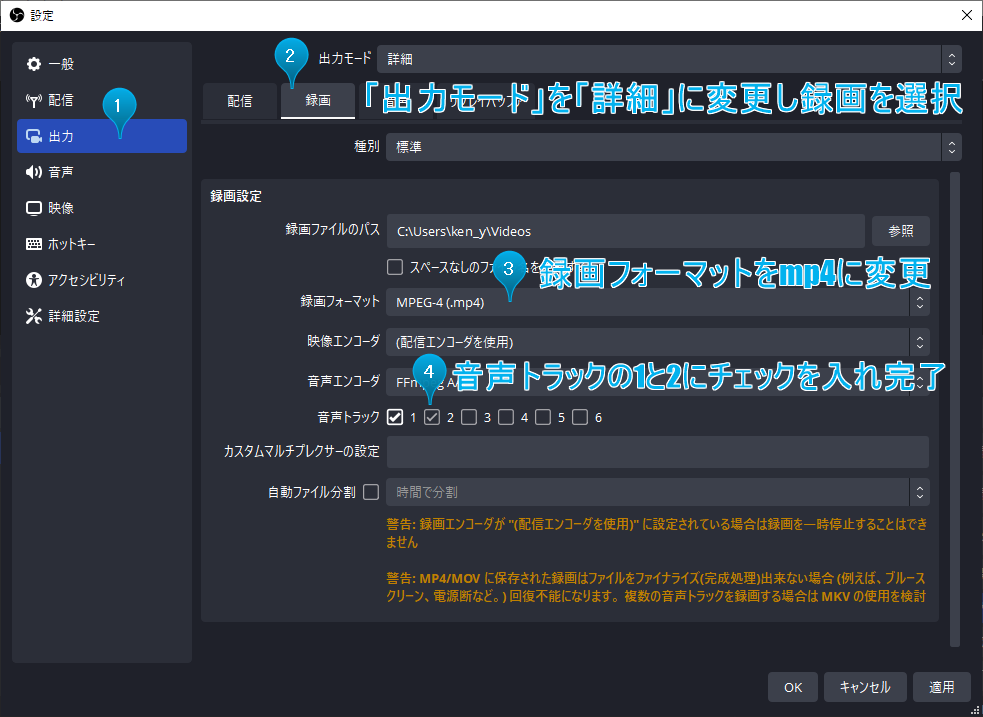
OBSのトップ画面より画面右下の①「設定」→「出力」から②「出力モード」を「詳細」に変更し「録画」を選択します。
次に④「録画フォーマット」→「mp4」を選択し、音声トラックの1と2にチェックを入れOKします。
トラックに入れる音声の選択
音声トラックを作ることができたら、次はどのトラックにどの音声を入れるのかを指定するという設定を行います。
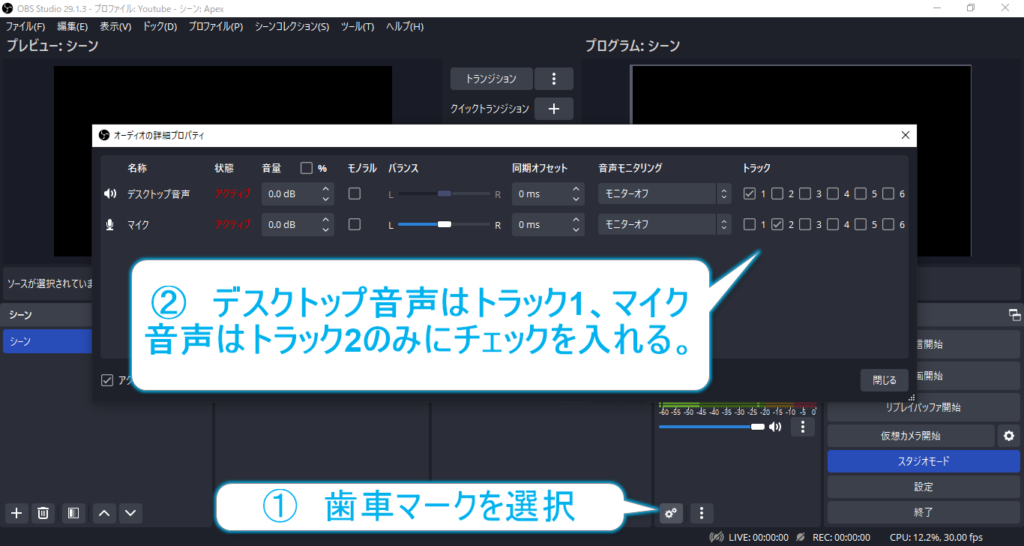
OBSトップのミキサーから、「歯車アイコン」→「オーディオの詳細プロパティ」を選択します。
オーディオの詳細プロパティを開くと、画面右側にチェックボタンがあるので、デスクトップ音声はトラック1のみ、マイク音声はトラック2のみにチェックを入れましょう。
マルチトラック化の注意点
配信中、録画中は設定が変更できない
配信中や録画中の設定変更はできません。
余裕をもって作業前に行うようにしましょう。
編集ソフトによっては取り込むことができない
マルチトラック化した動画は編集ソフトによって読み込めないことがあるので注意しましょう。
私のおすすめは「Davinchi Resolve」という動画編集ソフトで、マルチトラック化した動画でもそのまま取り込むことができます。
Davinchi Resolveについて解説した記事はこちら
最後に
マルチトラック化は高度な制御と編集を可能にする強力な機能です。
活用することで、より魅力的でプロフェッショナルなコンテンツを提供できるでしょう。
是非この機能を使いこなし、品質の向上や動画制作の効率化に役立ててください。
OBSの強力な録画機能、リプレイバッファについて解説した記事はこちら:





コメント