OBSはストリーマーやコンテンツクリエイターにとって非常に強力なツールです。
その中でも、プロファイル機能とシーンコレクションは、OBSでの設定をより簡単にし、日々の配信を快適に行うために不可欠な機能です。
この記事ではOBSのプロファイル機能とシーンコレクションの基本から両者の違いを解説していきます。
配信の設定を保存する
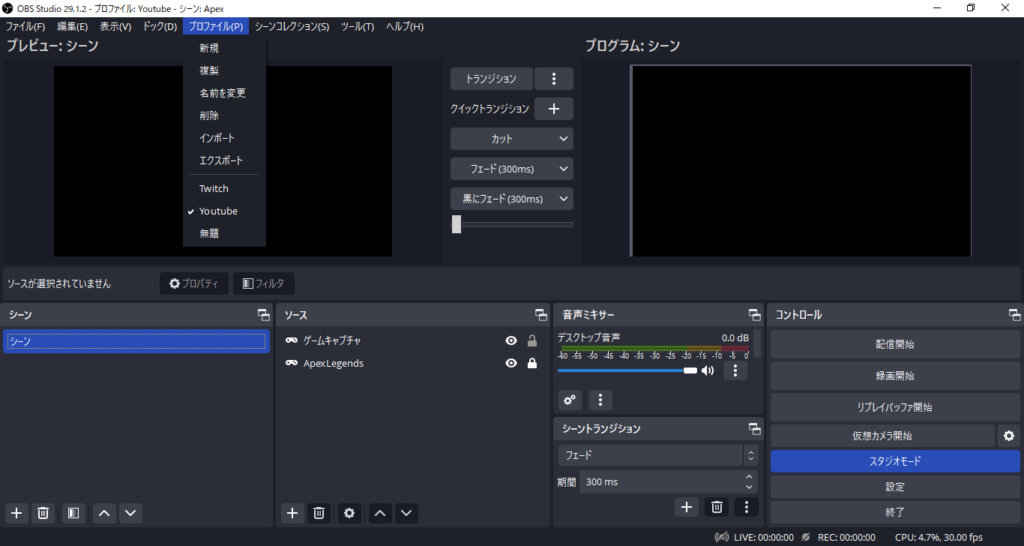
プロファイル機能
プロファイル機能とは、配信内容やプラットフォームに合わせたOBSの設定を保存しておける機能のことです。
この機能を使うと配信サイトごとに設定を保存しておけますし、動きの激しいゲームをする際は画質・歌配信の際は音質を重視するなど、配信内容に合わせた設定に簡単に切り替えることができます。
プロファイル機能のメリット
プロファイルとは配信プラットフォームごとに設定した情報を保存しておく機能です。
✔ 出力解像度
✔ エンコード設定
✔ オーディオ設定
プロファイルを保存しておくことで、配信サイトごとの設定を瞬時に切り替えることができ、毎回設定しなおす必要がなくなります。
※シーンやソースはプロファイルには保存されないので注意が必要です。
シーンコレクションを使うようにしましょう。
プロファイルの使用方法
OBSのトップページから「プロファイル」→「複製」をクリックします。
名前を入力して「OK」をクリックします。
上のタイトルバーに入力したプロファイル名が表示されます。
プロファイルの切り替えは、上のツールバーの「プロファイル」から選択することが可能です。
プロファイルの上書きに注意
現在の設定を保存しておくためにも、新しくプロファイルを作成する際は必ず「新規」または「複製」をから作るようにしましょう。
そうしないと、最初にあった設定が上書きされて消えてしまいます。
せっかく作った設定が消えてしまうため要注意です。
プロファイルのバックアップ方法
プロファイルをバックアップをしたい場合は、設定をエクスポート(出力)しましょう。
目的のプロファイルに切り替え「プロファイル」→「エクスポート」の順にクリックする。
フォルダを選び、「フォルダーを選択」をクリックするとエクスポートされます。
シーンコレクション
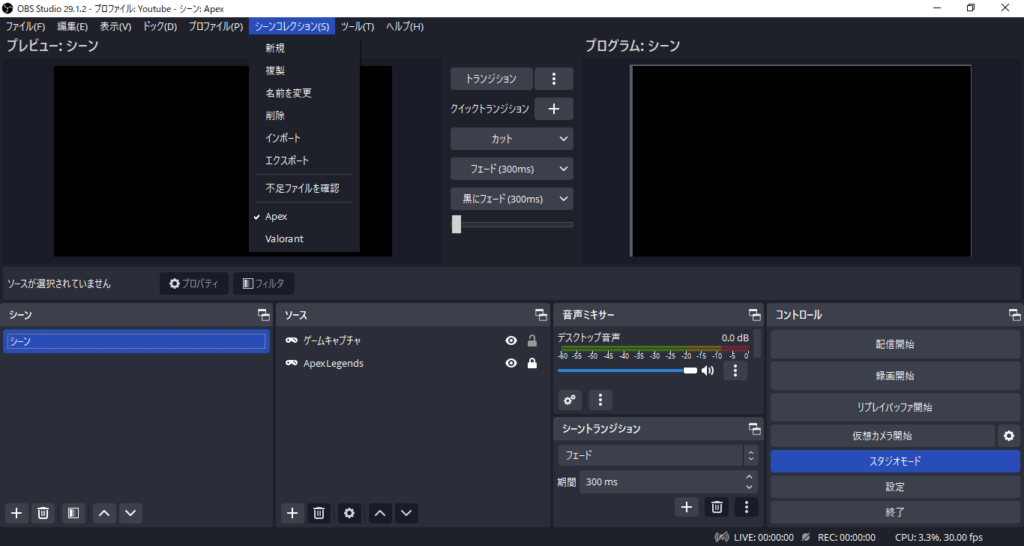
シーンコレクションとは
シーンコレクションはシーンやソースを保存しておける機能です。
ゲーム配信や雑談など配信ごとによってソースを変更したい時、毎回ソースを追加・削除するのは面倒です。
シーンコレクションの機能を使えばゲーム配信のときの設定と、雑談配信のときの設定を分けて保存しておくことが可能です。
レイアウトの変更中に配置が崩れたり、まちがえてソースを削除してしまった場合でもすぐに復元できるので安心です。
シーンコレクションの使用方法
あらかじめソースの追加やレイアウトの調整を行っておき、OBSのトップページから「シーンコレクション」→「複製」をクリック。
名前を入力して「OK」をクリックします。
上のタイトルバー入力したプロファイル名とシーンが表示されます。
シーンコレクションの切り替え
シーンコレクションを切り替えるには、メニューにあるシーンコレクションを選択すると作成したシーンコレクションが出て来るのでそれを選択します。
チェックマークが付いているのが現在選択されているシーンコレクションなので、配信内容に合わせて変更しましょう。
単に画面を切り替えたいというときは、シーンの切り替えをしましょう。シーンコレクションの出番はありません。
シーンコレクションの保存方法
シーンコレクションを保存したい場合は、プロファイルと同様に設定をエクスポート(出力)しましょう。
目的のシーンコレクションに切り替え「シーンコレクション」→「エクスポート」の順にクリックする。
フォルダを選び、「フォルダーを選択」をクリックするとエクスポートされます。
プロファイルとシーンコレクションの違い
シーンコレクション
シーンやソースを保存。配信のジャンルによってレイアウトを保存しておくことが可能でソースの復元もできる。
プロファイル
画面の解像度やオーディオの設定などを配信プラットフォームごとの設定を保存しておける機能。シーンやソースは保存されない。
まとめてバックアップをとる方法
同時にすべての設定やソースを保存しておきたい場合は、OBSのバックアップを作るとよいでしょう。
OBSを初期化する方法やバックアップの作成方法について解説した記事はこちら
最後に
プロファイル機能やシーンコレクションは、配信準備の手間やもしもの際のバックアップとしてコンテンツクリエイターにとって不可欠な機能といってよいでしょう。
是非積極的に取り入れ、日々の配信をより簡単で快適にしましょう!





コメント