Twitch上の配信のアーカイブはTwitchが配信メインのプラットフォームということもあり、2週間程度で削除されてしまいます。
しかしたくさん配信する配信者や、よかった場面を長く残しておきたい場合はこの期間が短く感じられることもあるでしょう。
そこで今回はTwitchのアーカイブ保存期間について説明し、それを伸ばす方法について解説していきます。
Twitchのアーカイブの保存期間
Twitchのアーカイブは原則として14日後に削除されてしまいます。
しかし、リアルタイムで配信を見れなかった視聴者にとって、後から見返せるアーカイブは大変たすかります。
また、アーカイブが繰り返し再生されたり拡散されることで、自身のチャンネルが成長するきっかけになる可能性もあります。
そのためアーカイブの保存期間を伸ばす方法をいくつかご紹介します。
アーカイブを保存する方法
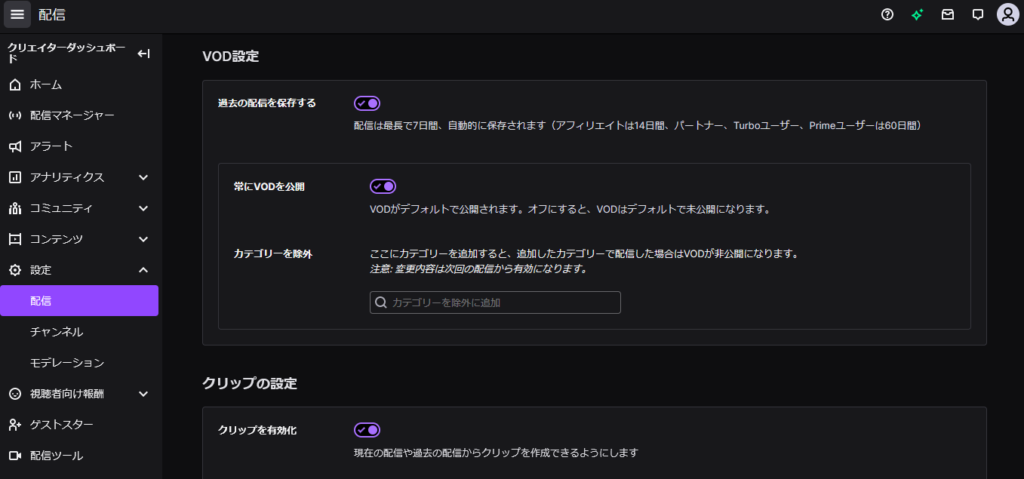
・Twitchのダッシュボードにアクセスする。
・左メニューの「配信」をクリックする。
・「過去の配信を保存する」をONにする。
配信中や配信後にこの機能をONにしてもアーカイブは残りません。
必ず配信前に行う必要があるので注意しましょう。
アーカイブの保存期間を60日に延長する
AmazonPrime会員になる

AmazonPrime会員になることで、Twitchのアーカイブの保存期間を60日に延長することができます。
AmazonPrimeに加入している場合は、Twitchアカウントと紐づけしておきましょう。
まだ加入していない場合は、30日間の無料体験から利用してみましょう。
アーカイブの保存期間の延長以外にも無料でゲーム、スキンやコインなどのゲーム内アイテムを受け取ることができます。
AmazonPrime会員にはこの他にも様々な特典があるので是非おすすめのサブスクサービスです。
AmazonPrime会員について解説した記事はこちら
Twitchパートナーになる
Twitchパートナーは、Twitchアフィリエイトの上位プログラムです。配信に広告が付けられるようになり、ツールや収益機能において優遇されたサービスを受けることができます。
またアーカイブの保存期間も60日間に延長されます。
・過去30日間で25時間以上の配信を行う
・過去30日間で12日以上配信をする
・過去30日間で平均75人以上の同時視聴者数を獲得する
アーカイブを永久的に保存する方法
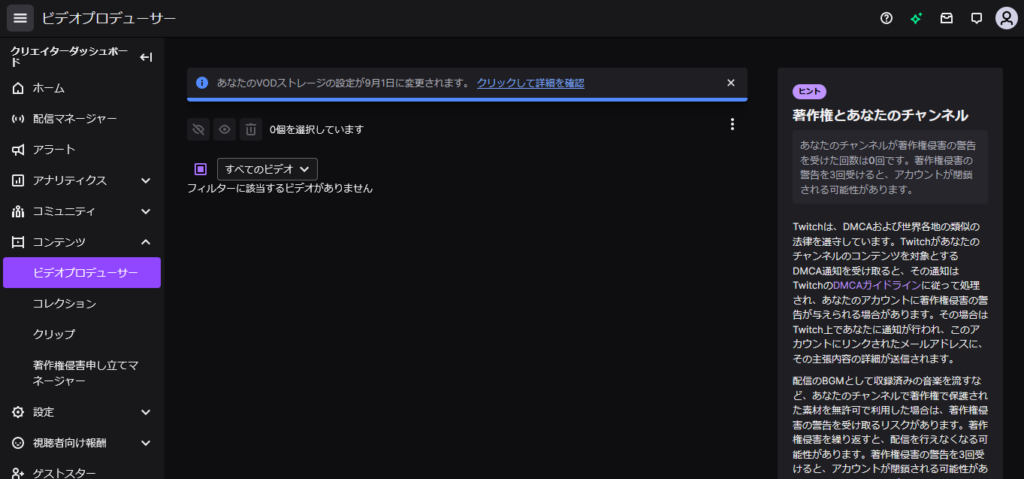
ダイジェスト機能を使う
ダイジェスト機能とは配信のアーカイブ編集してTwitchにアップロードできる機能です。
配信の見どころをアップロードしたり、準備中の画面をカットできるので非常に便利です。
配信中のコメントもそのまま残せるので、配信の雰囲気をそのまま保存しておくことができます。
Youtubeでも同様のことは可能ですが、配信した動画を編集する際はもう一度エンコードする必要があり面倒です。
ダイジェスト機能だと編集からアップロードまでをスムーズに行うことができます。
ダイジェスト機能の使い方
ダイジェストの作成はTwitchのビデオプロデューサーから行うことができます。
一覧動画からダイジェストをクリックするとブラウザ上で編集画面が開くので、ここでカットやトリミングなど必要な作業を行います。
作業が終われば残したい範囲(黄色の部分)をドラッグし、「ダイジェストを公開する」をクリックして完了です。
コレクション機能を使う
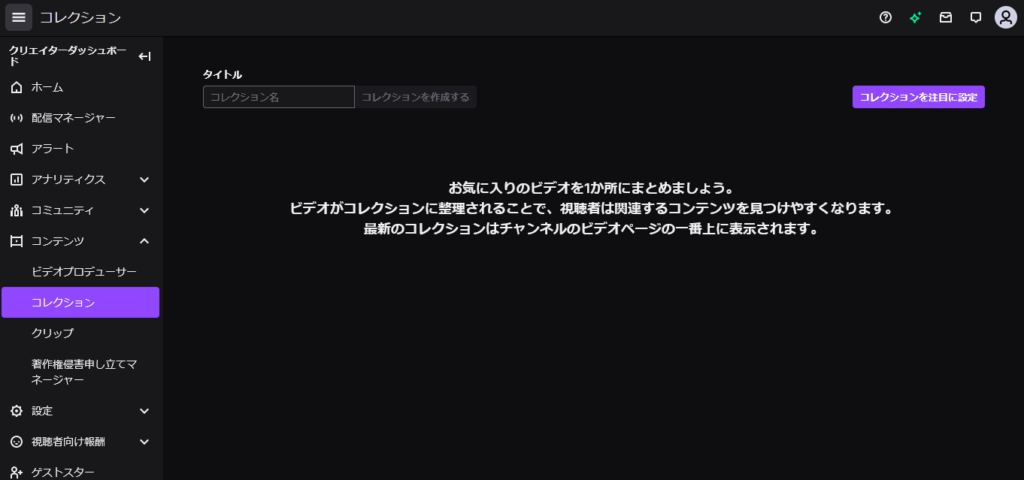
ただ単にダイジェスト機能でアーカイブを保存しただけでは、雑多にアーカイブが残るだけになってしまいます。
「コレクション」機能を使ってまとめることで、Youtubeの再生リストのようにジャンルごとに取りまとめることができます。
コレクション機能の使い方についてはこちら
クリップ機能を使う
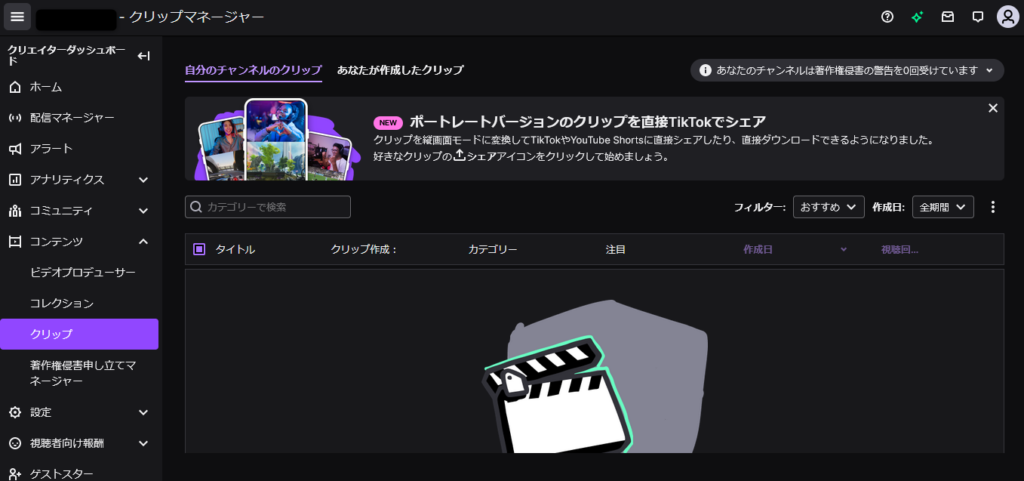
また、Twitchにはダイジェスト機能とは別にクリップ機能というものがあります。
Twitchのクリップとは、配信の中のスーパープレイや面白いシーン等を最大1分までの動画として保存し、公開できる機能です。
クリップ機能はダイジェスト機能と違い切り抜ける時間が60秒と決まっていますが、配信中でも配信者・視聴者の両者が利用することができます。
Twitch内だけでなく、Twitterなどの他のSNSにもリンクを共有できるので自分のことを知らなかったユーザーを獲得することが可能です。
クリップを作り、リンクが拡散されていくことで自身のチャンネルが成長していくきっかけになりえるので、積極的に利用していきましょう。
その他クリップの作成方法などについてはこちら
動画をYoutubeに移行する
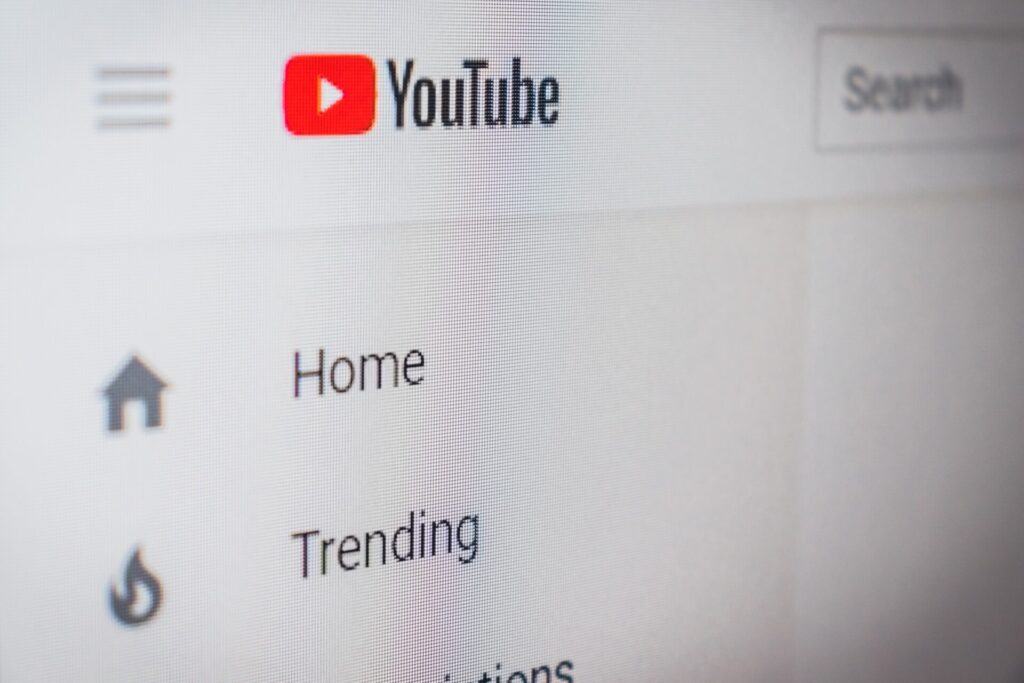
Twitchは配信・ライブストリーミングがメインのプラットフォームです。
一方でYoutubeは配信も可能ですがどちらかといえば動画がメインのプラットフォームです。
そのためTwitchからYoutubeへアーカイブを移行することで動画を永久的に保存することが可能です。
エクスポート機能
Twitchで配信しつつ、アーカイブ動画をYouTubeに投稿したいという場合、便利なのがTwitchのエクスポート機能です。
これを使えば動画を直接YouTubeにアップロードでき、Twitchから動画をダウンロードする手間を省けます。
エクスポート機能の使い方
・TwitchのTOPページ右上からビデオプロデューサーにアクセスする。
・縦の3点リーダーをクリックする。
・「エクスポート」をクリックする。
・YouTubeアカウントにログインし、 Twitch・YouTubeの連携を許可する
・タイトル・説明等を入力してエクスポートを開始する
その他Twitch上で行う設定
低遅延モード
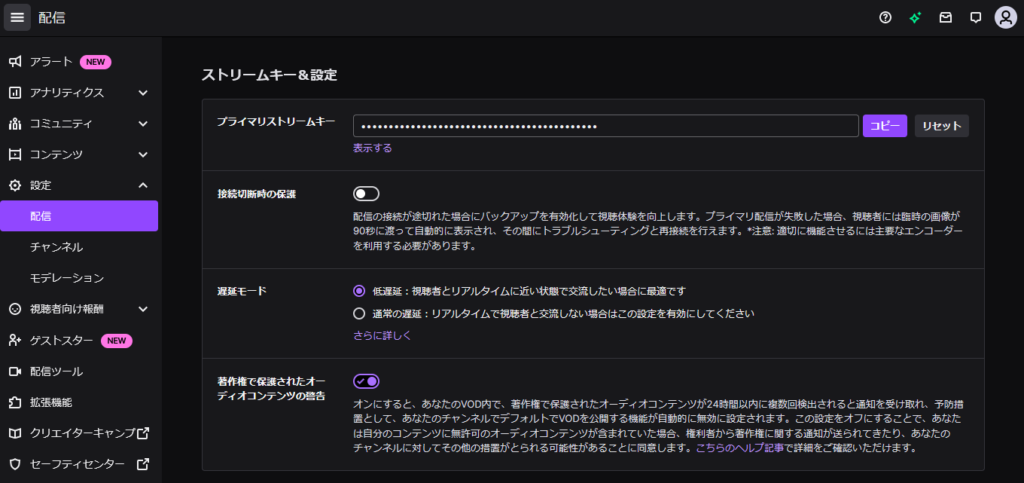
低遅延モードは、Twitchのストリーミング配信における遅延を最小限に抑える機能です。
通常、視聴者と配信者の間には数秒から数十秒の遅延がありますが、低遅延モードを使用すると、この遅延を大幅に短縮することができます。
これにより迅速なフィードバックが可能になり、視聴者との対話の質が向上します。
・Twitchのクリエイターダッシュボードをクリック。
・左メニュー欄にある「配信」をクリックする。
・中段にある遅延モードを「低遅延 : 視聴者とリアルタイムに近い状態で交流したい場合に最適です」に変更する。
最後に
今回はアーカイブの保存期間を延長する方法や、様々な機能を使って永久的に残しておく方法を解説しました。
大切な瞬間や貴重なコンテンツを失わないよう、適切なアーカイブ保存方法を選択し、Twitchでの配信をもっと楽しみましょう!
Twitchでの魅力的な自己紹介欄の作り方について解説した記事はこちら:






コメント