Twitchは、世界中のクリエイターやゲーマーが集まり、ライブ配信や交流を行う人気の配信プラットフォームです。
この記事では初めての方でも簡単にスタートできるよう、必要な設定やOBSとのリンクのさせ方などTwitchでの配信の始め方について解説します。
必要な機材の準備
・パソコン
・マイク
・配信ソフト
・配信アカウント
配信を行うには、必要な機材を準備する必要があります。
パソコン、マイク、ウェブカメラなど、高品質な配信を実現するための機材を揃えましょう。
配信するには各配信サイトのアカウントが必要になるため、Webサイトにアクセスしアカウントを作成しておきましょう。
OBSをダウンロードする
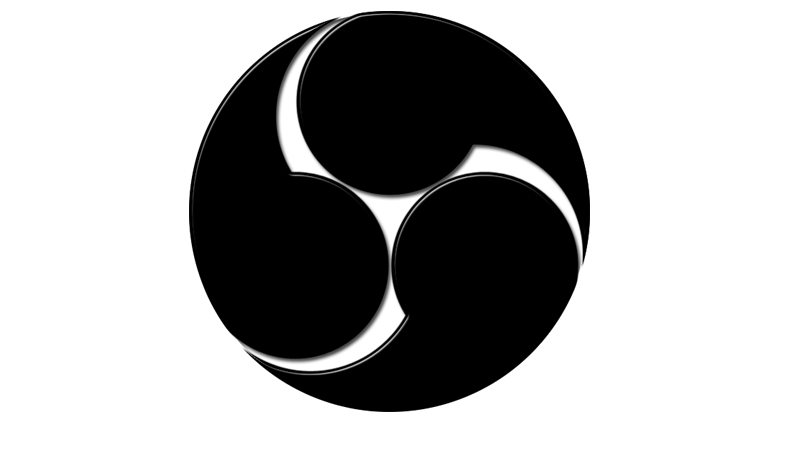
OBS(Open Broadcaster Software)は、オープンソースでマルチプラットフォーム対応のライブストリーミングおよび録画ソフトウェアです。
OBSを利用することで、デスクトップ画面やウェブカメラのキャプチャ、音声の録音、ソースの編集、エフェクトの追加などが可能になり、よりクオリティの高い配信を作成するとこができます。
こちらのサイトからのOBSをダウンロードしておきましょう。
OBSのおすすめの初期設定について解説した記事はこちら
TwitchとOBSを接続する
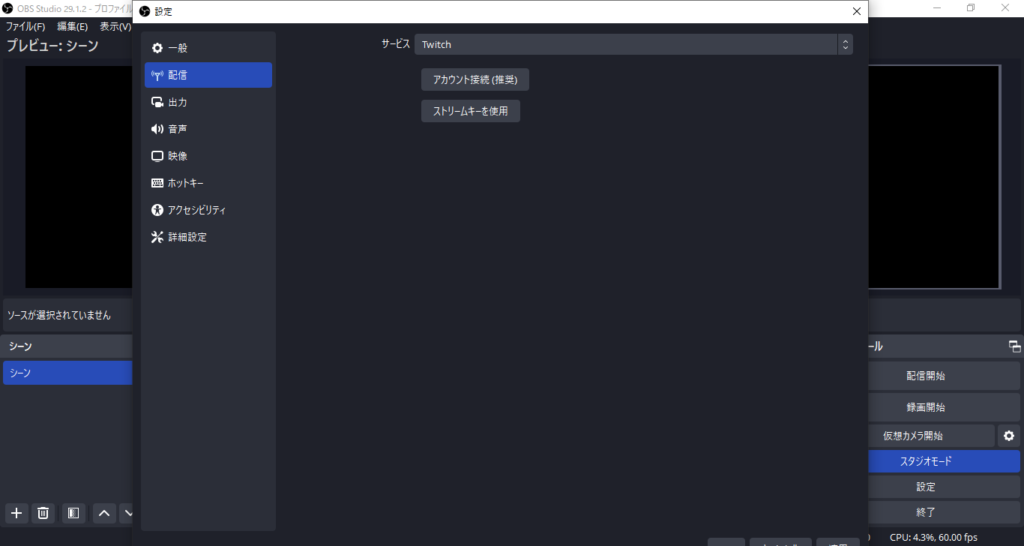
「自動構成ウィザード」は、いったん「いいえ」を選択します。
OBSを開き画面右下の「設定」ボタンをクリック、左側の欄から配信を選択します。
サービスからTwitchを選びアカウント接続 (推奨)」をクリックします。
Twitchアカウントにログインしサーバーが「自動 (推奨)」、または「Asia: Tokyo, Japan」になっていることを確認しOKを押します。
Twitch側の設定を行う
低遅延モード
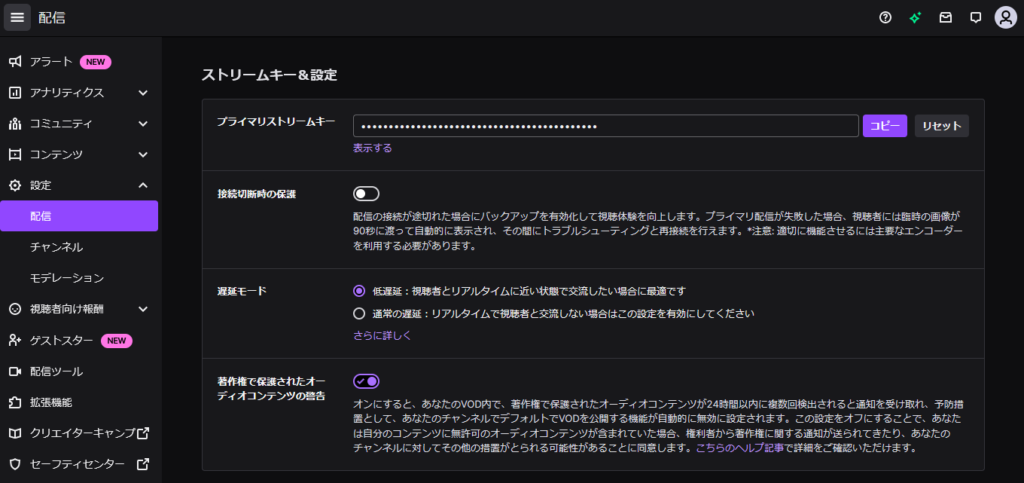
低遅延モードは、Twitchのストリーミング配信における遅延を最小限に抑える機能です。
通常、視聴者と配信者の間には数秒から数十秒の遅延がありますが、低遅延モードを使用すると、この遅延を大幅に短縮することができます。
これにより迅速なフィードバックが可能になり、視聴者との対話の質が向上します。
・Twitchのクリエイターダッシュボードをクリック。
・左メニュー欄にある「配信」をクリックする。
・中段にある遅延モードを「低遅延 : 視聴者とリアルタイムに近い状態で交流したい場合に最適です」に変更する。
アーカイブの保存期間を延ばす方法
配信のアーカイブはTwitchが配信メインのプラットフォームということもあり、2週間程度で削除されてしまいます。
しかし、リアルタイムで配信を見れなかった視聴者にとって後から見返せるアーカイブは大変たすかりますし、アーカイブが繰り返し再生されたり拡散されることで自身のチャンネルが成長するきっかけになる可能性もあります。
なるべく長い間残しておいたほうが良いのでTwitch側で設定を行うようにしましょう。
Twitchのアーカイブの保存期間を延ばす方法について解説した記事はこちら
ソースを追加する

ソースとはテキスト・画像・ゲーム画面・カメラ映像などの配信の源となる要素を指します。
これらを複数組み合わせることによって視聴者に見せる配信画面を作成します。
ソースの追加方法やキャプチャの方式について解説した記事はこちら
配信情報を設定する
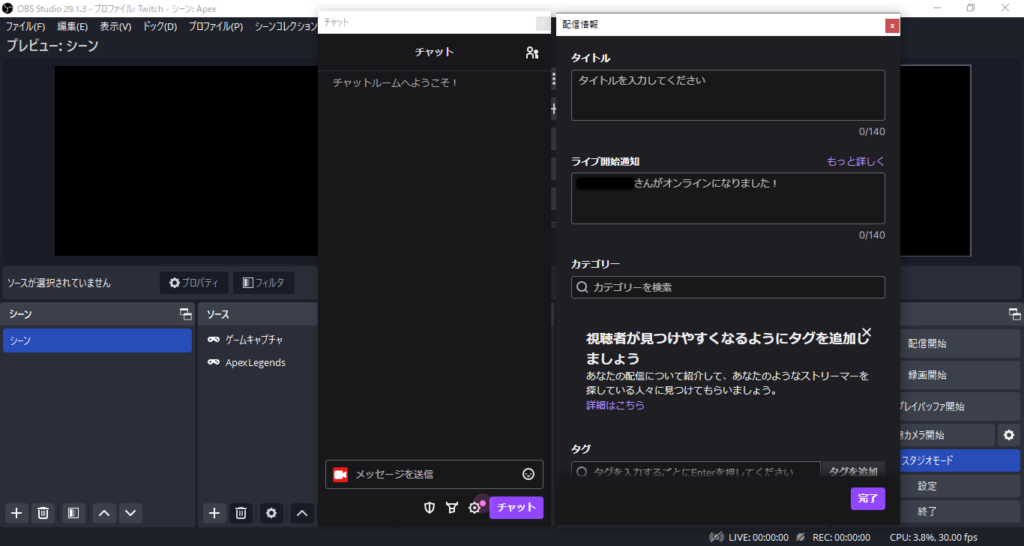
OBSと配信サイトの連携が完了すると「配信情報」と「チャット欄」のパネルが出現します。
ドラックすることで移動させることが可能なので、好きな場所に配置してください。
・配信タイトル
・カテゴリー
・タグ
を入力し「完了」をクリックします。
もしうまくいかない場合は
Twitchのクリエイターダッシュボードを開き、左上「配信マネージャー」から右側の「配信情報の編集」から設定を行うことも可能です。
配信を告知する
配信する内容が決まったら、より多くの視聴者を集めるためにも配信の告知を行いましょう。
TwitchはYoutubeと異なり、配信URLが毎回同じです。
そのためYoutubeの様に毎回新しいURLを取得してSNSに張り付けるといった手間を省略することができます。
Twitchの配信URLの確認方法:
・Twitchにログインし、右上のアイコンから「チャンネル」をクリック
・チャンネルページのURL「https://www.twitch.tv/○○○(ユーザー名)」をコピー
コピーしたらURLを自身のTwitter等のSNSに貼り付けて告知しましょう。
配信開始の自動通知
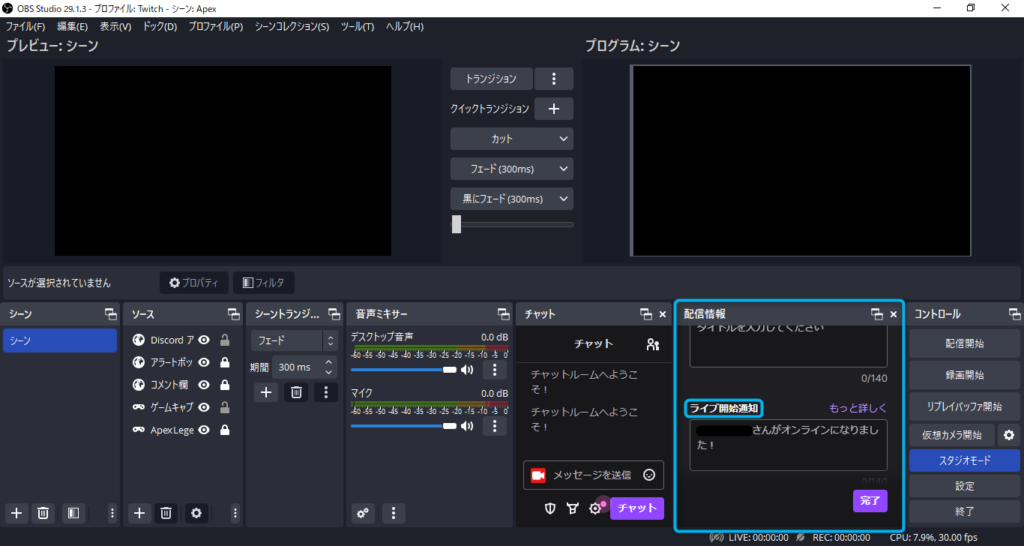
Twitchでは万が一SNSでの配信を忘れてしまっても、配信開始を視聴者に自動に通知する機能があります。
視聴者はあなたのチャンネルをフォローしていれば通知を受け取ることができるので、難しい設定は必要ありません。
OBSのトップページから「配信情報」のライブ開始通知の項目に通知する内容を記入しておきましょう。
配信を開始する
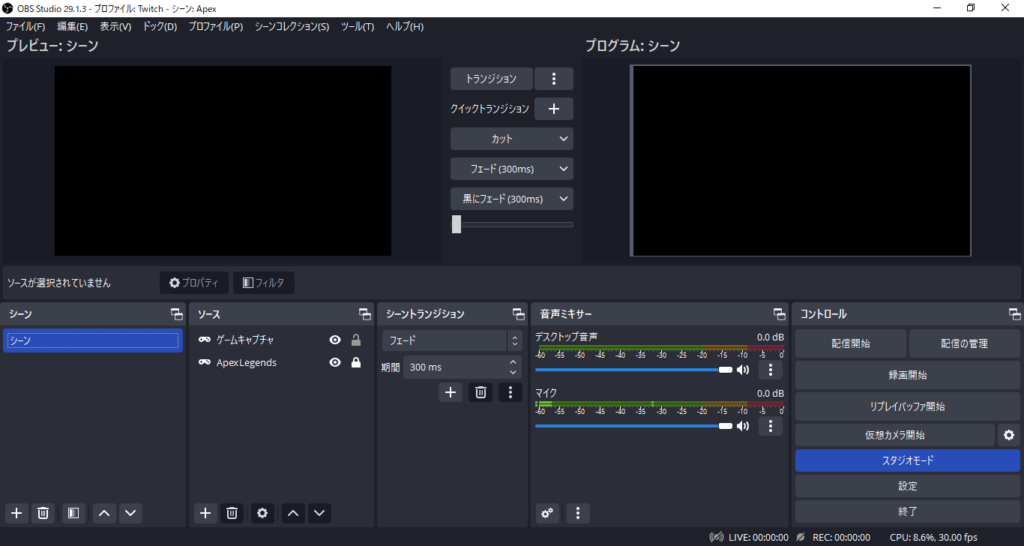
OBSとの連携を済ませてあるので、OBSの「配信開始」ボタンを押すだけで配信を始めることができます。(※Youtubeの場合若干異なる)
またこのままではただ配信画面をつけて消すだけになってしまいますが、Twitchには配信をもっと便利にやりやすくするため様々な機能が存在します。
以下の様な拡張機能をうまく使って、自分だけのオリジナルな配信を作り上げていきましょう。
・Streamlabs(コメントやフォロー通知の表示)
・Night Bot(コメント欄の管理や自動応答)
・ホストとレイド(おすすめの配信者を紹介する)
・パネルのカスタマイズ(自分のことをよく知ってもらう)
Streamlabs
Streamlabsは、配信をサポートするための様々な機能を持ったWebサービスで、設定することで投げ銭機能を追加したり、画面上にコメントを表示させたりするなど、配信に関する様々な機能を拡張することができるようになります。
より自分の配信スタイルに合わせたカスタマイズを行うことができるようになり、洗練された配信環境を構築することが可能です。
Streamlabsの設定や使い方について解説した記事はこちら:
Night Bot
Nightbotとは定期的に自動でコメントをしたり、指定されたコメントに自動で返答してくれる機能を持ったチャットボットです。
荒らしを自動でBANするなど配信のコメント欄を自動で管理してくれるモデーレーター機能も備わっています。
Night Botの設定や使い方について解説した記事はこちら:
ホストとレイド
おすすめの配信者を視聴者に紹介したり、他の配信に自分の視聴者を送り込むことができる機能。
配信者同士のつながりを作るためにも利用される。
ホストやレイドのやり方について解説した記事はこちら:
パネルのカスタマイズ
パネルとはチャンネルの概要欄に当たる場所で、Twitchのパネルは文章だけでなく画像を設置してその下に説明を書いたり、様々なカスタマイズを行うことができます。
新規の視聴者にどういったチャンネルなのかを理解してもらいフォロワーになってもらうためにも、必ず設定しておくようにしましょう。
パネルの設定やカスタマイズ方法について解説した記事はこちら:
最後に
最後に、Twitchでの配信は単なるストリーミングではなく、コミュニティとの交流や熱心なファンとの絆を築くための貴重な機会です。
自分の個性や才能を発揮し、視聴者との絆を深めるためにも上記の設定やアプローチを参考にして配信を楽しんでみてください。
継続的な努力と創造力を持って、Twitchでの配信の楽しさと成功を追求してください。
それでは、素晴らしい配信の始まりを祝福します!










コメント